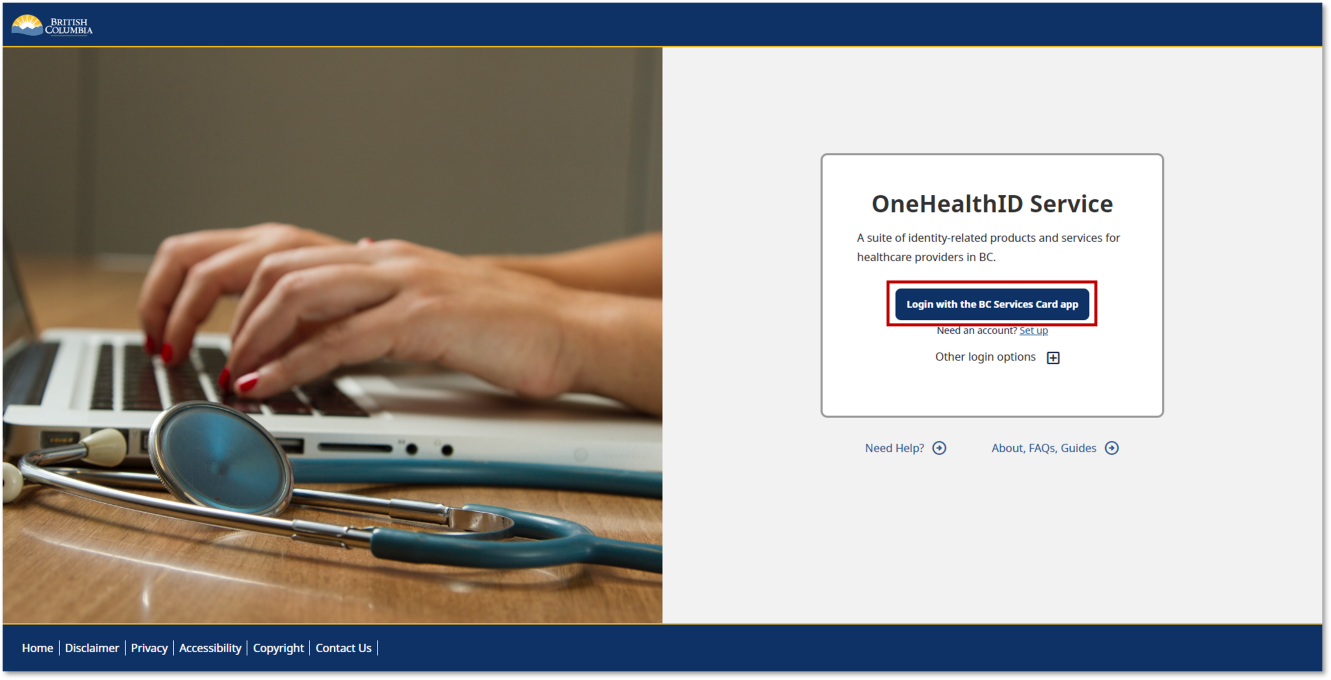How to submit the PPRSS eForm
To access and submit the Provincial Prescription Renewal Support Service eForm:
- Set up the BC Services Card app on a mobile device.
- Register in OneHealthID (formerly called PIdP) and sign up for access to the Provincial Prescription Renewal Support Service eForm, or, if you are already registered, log in to OneHealthID and sign up for access to the eForm.
- Access the eForm through the provincial eForms launcher.
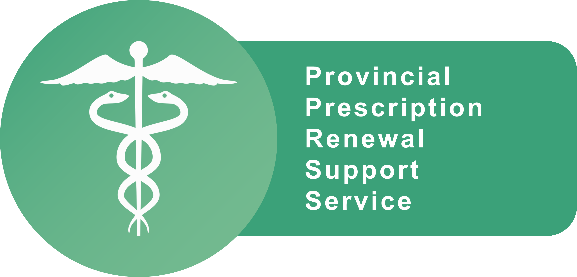
Choose one of the following sets of instructions:
- If you are not registered in OneHealthID
- If you are registered in OneHealthID
- How to complete the Provincial Prescription Renewal Support Service eForm
Some images below may vary slightly from what you will see in OneHealthID (formerly PIdP) and the eForms platform.
Learn more about the Provincial Prescription Renewal Support Service.
These instructions are for pharmacists who have not yet registered in OneHealthID. Providers create a secure digital identity in OneHealthID, which is a single portal to several provincial health systems and programs. You only need to register in OneHealthID once.
1. Set up the BC Services Card app
Set up the BC Services Card app on a mobile device. If you already have the app, go to step 2.
2. Log in to OneHealthID
Once you have set up the BC Services Card app on a mobile device, go to OneHealthID
Click Login with BC Services Card app button.
3. Confirm collection notice
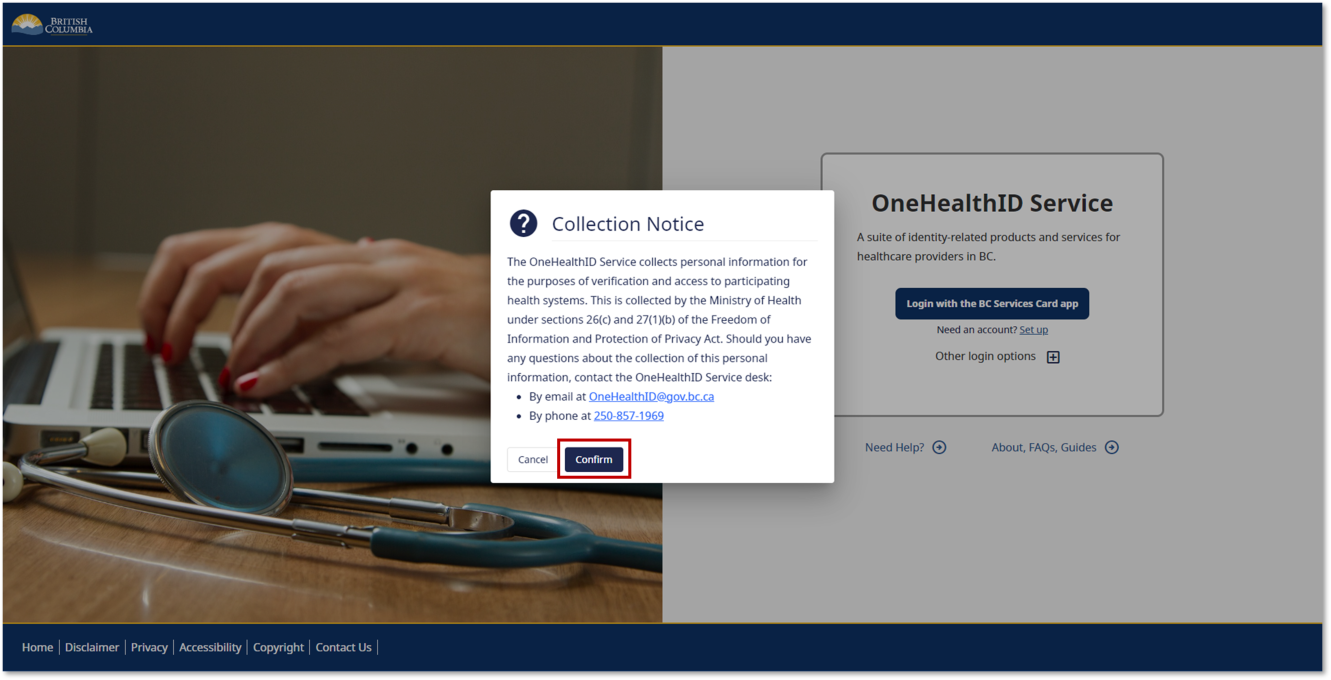
Confirm that you have read the personal information Collection Notice.
4. Enter pairing code
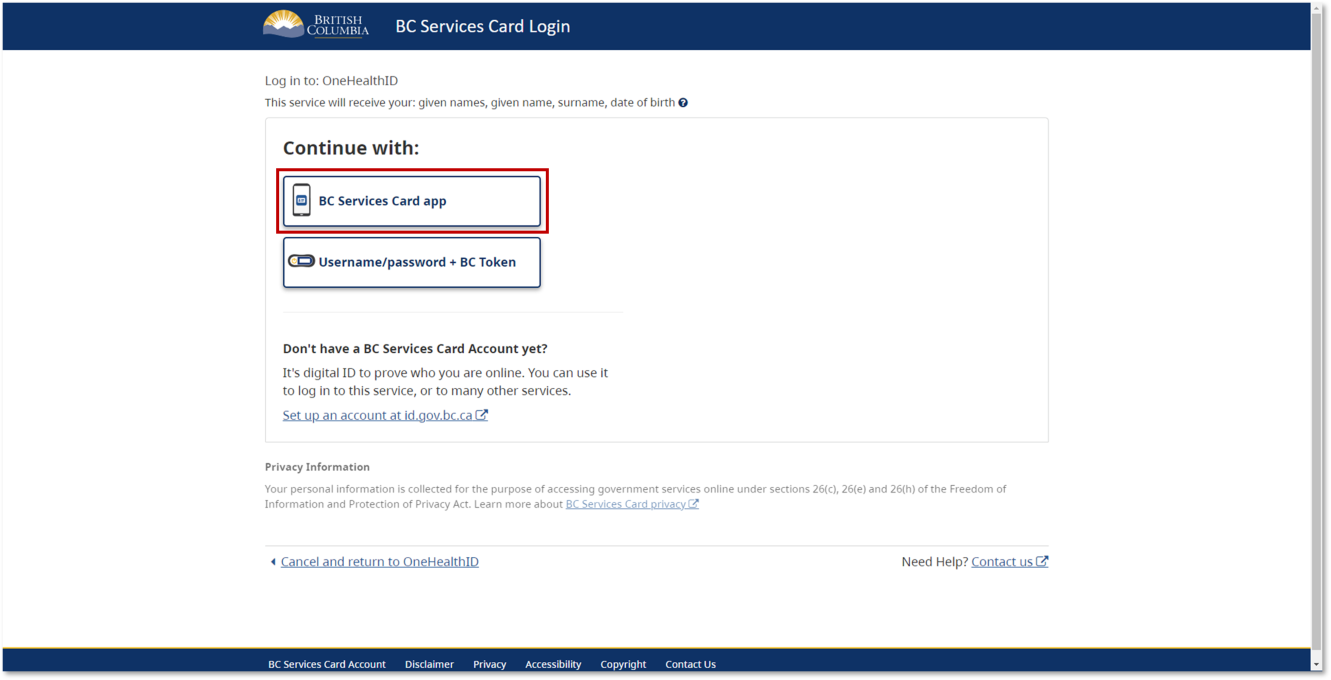
Select continue with the BC Services Card app. A pairing code will appear on the screen. Enter the pairing code in your BC Services Card app.
Once you have signed in with the BC Services Card app, select Continue.
5. Create your profile
A. Enter personal information
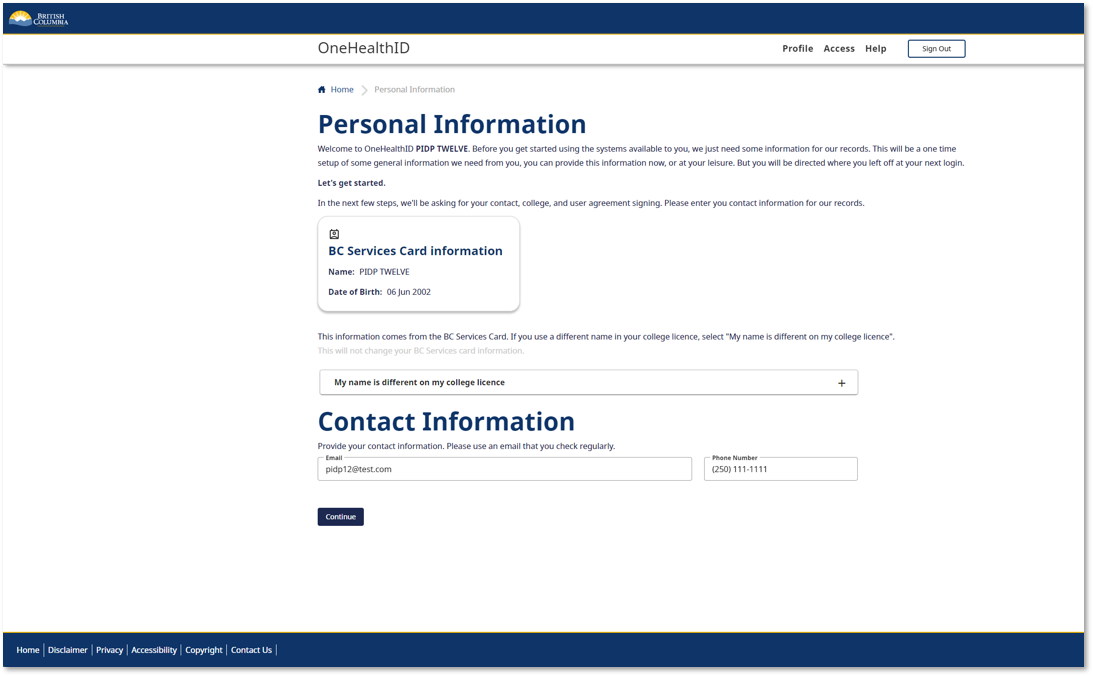
Your name, date of birth and address are auto-populated from your BC Services Card.
If your college licence shows a different name than the one on your BC Services Card, select my name is different on my college licence. If you select this option you must enter both a first and last name. Your first and last name must be exactly as your college shows them.
Enter a phone number that may be used to contact you, and a non-shared email address that you check regularly.
When complete, select Continue.
B. Access harmonization user access agreement
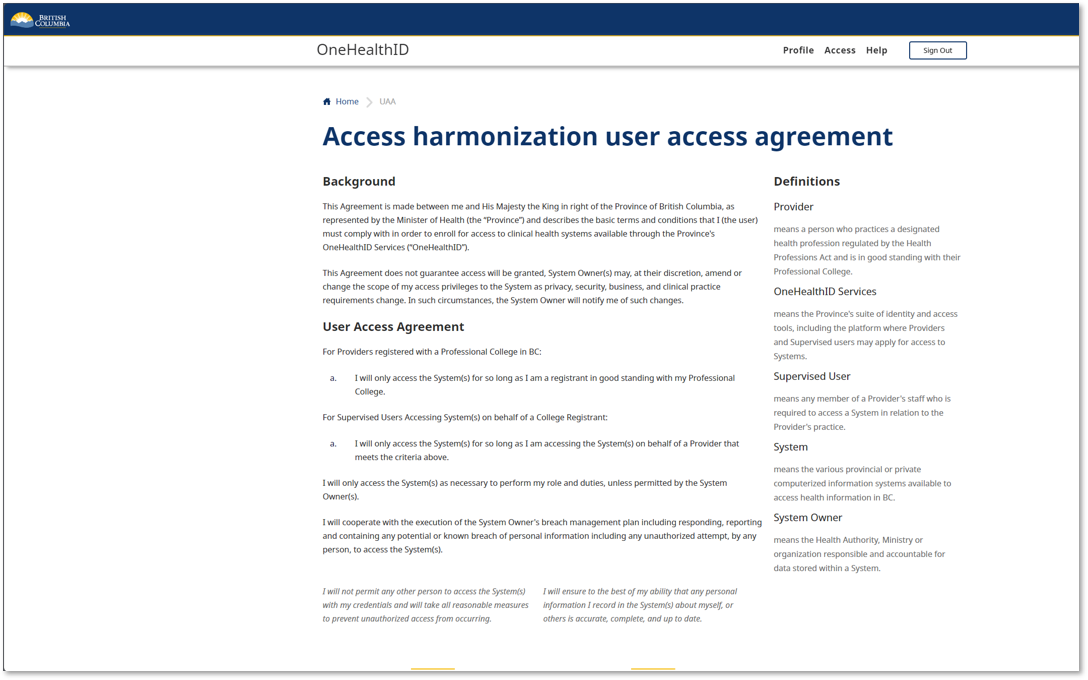
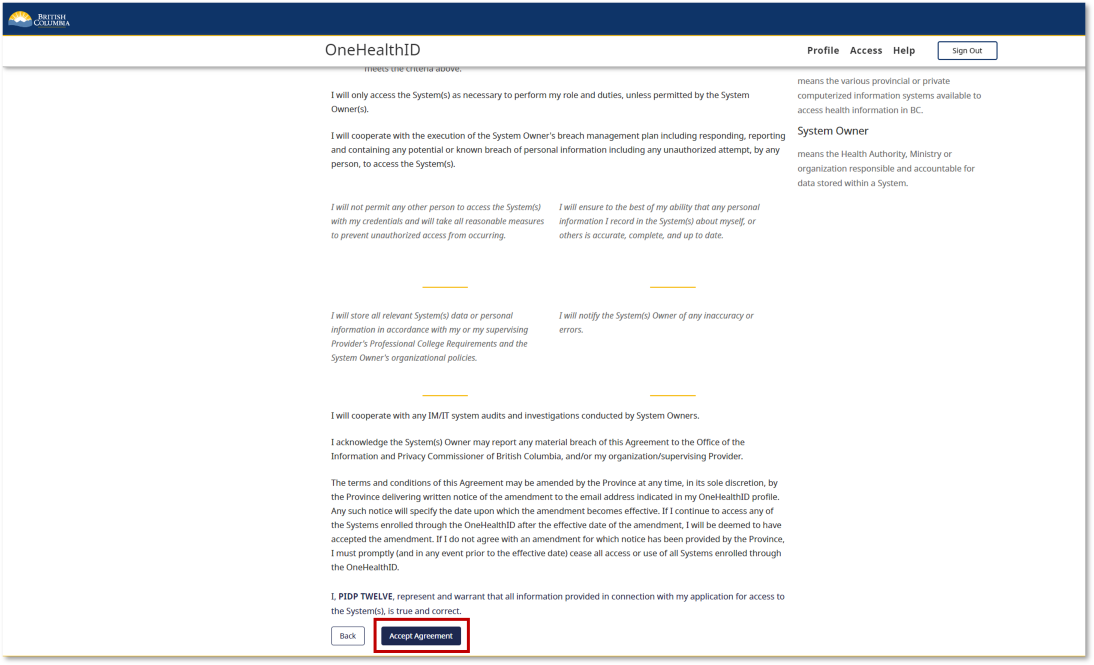
Read the user agreement then scroll down and select Accept Agreement.
C. Update college licence information
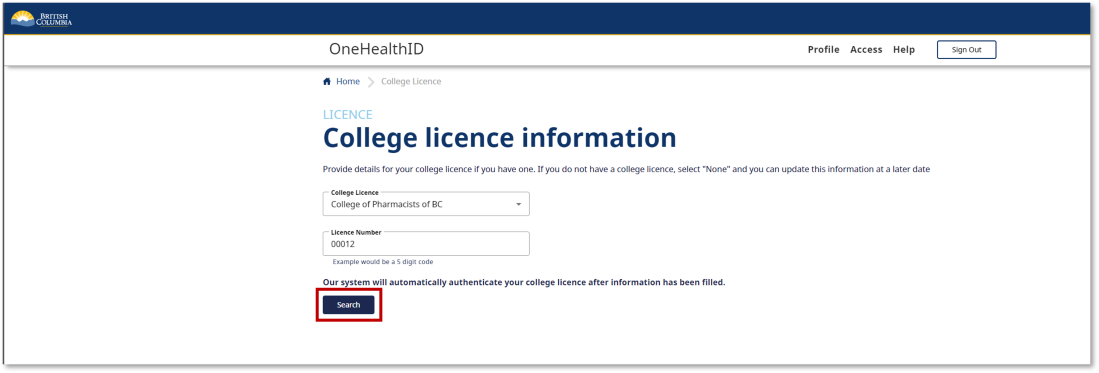
Input your licence information and select Search.
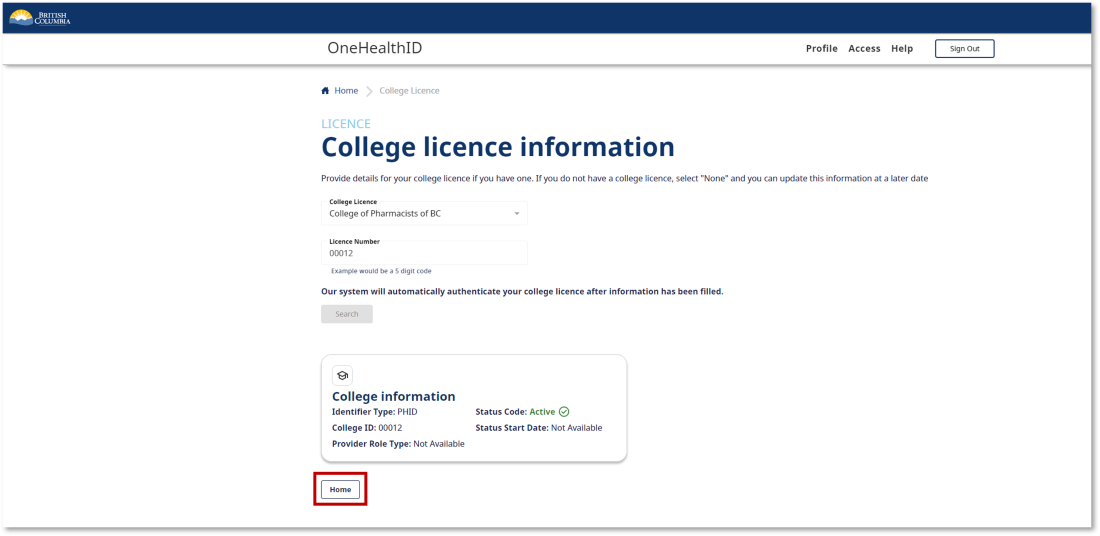
Your college licence details will appear on the screen. Select Home.
6. Request access to PPRSS eForms
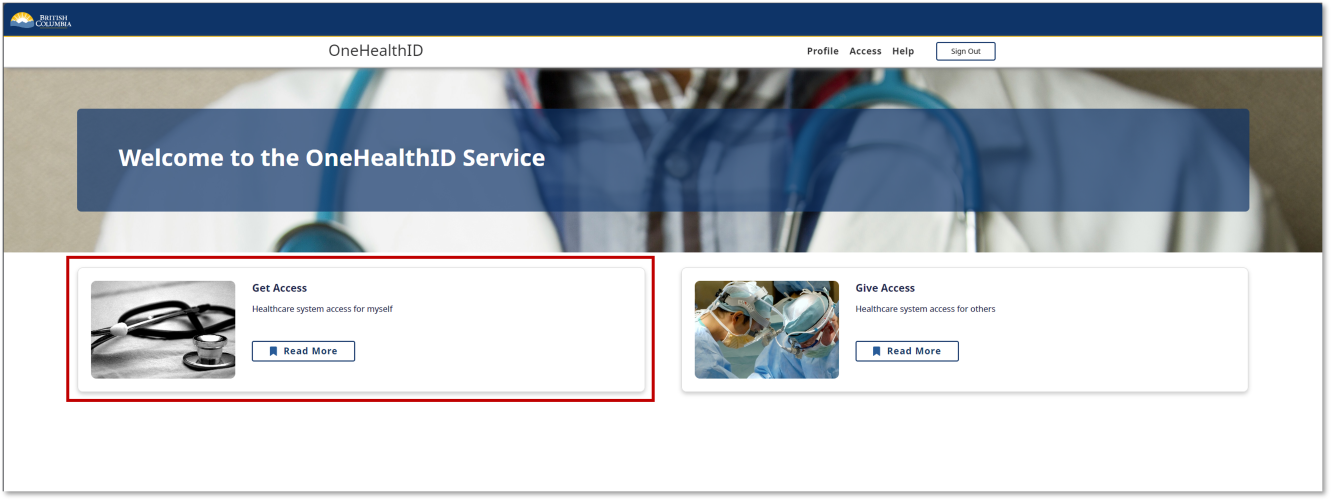
To request access to the PPRSS eform, select Get Access on the OneHealthID home page.
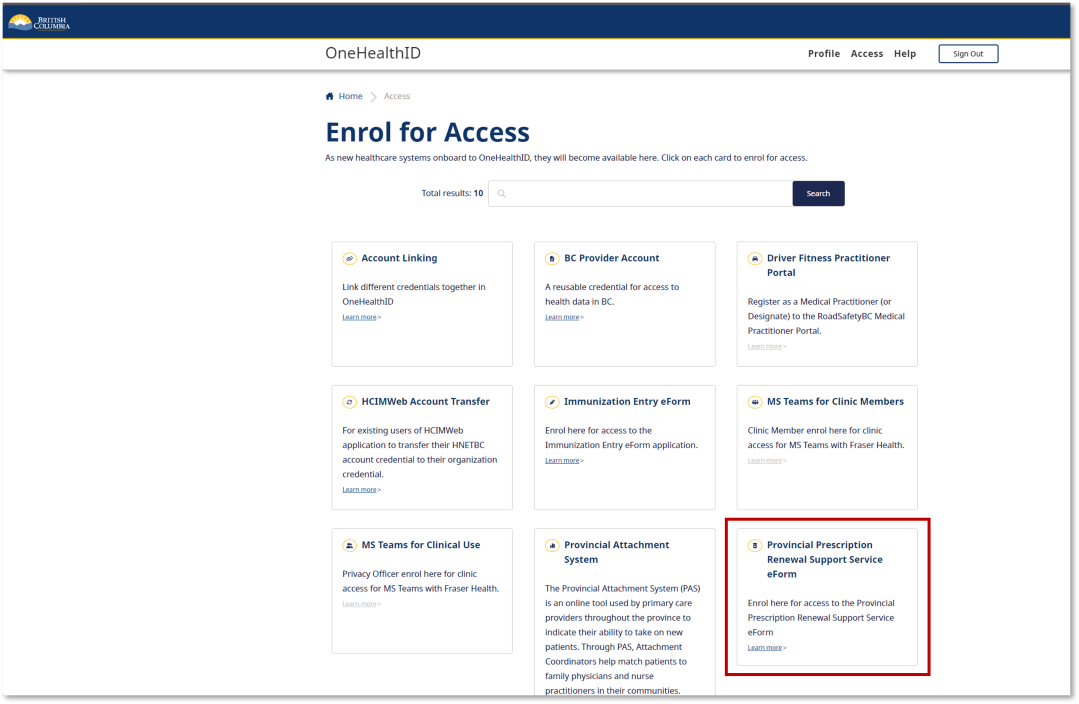
Scroll down and select the PPRSS eForms box.
7. Review collection notice
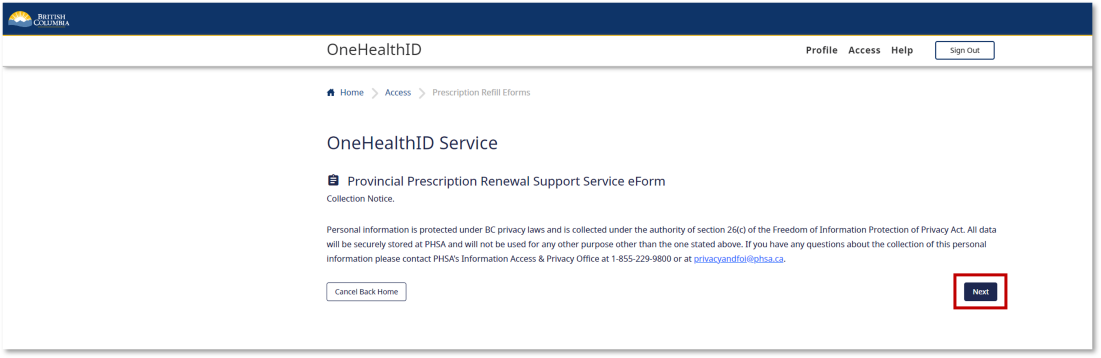
Read the PPRSS eForms collection notice. Select Next.
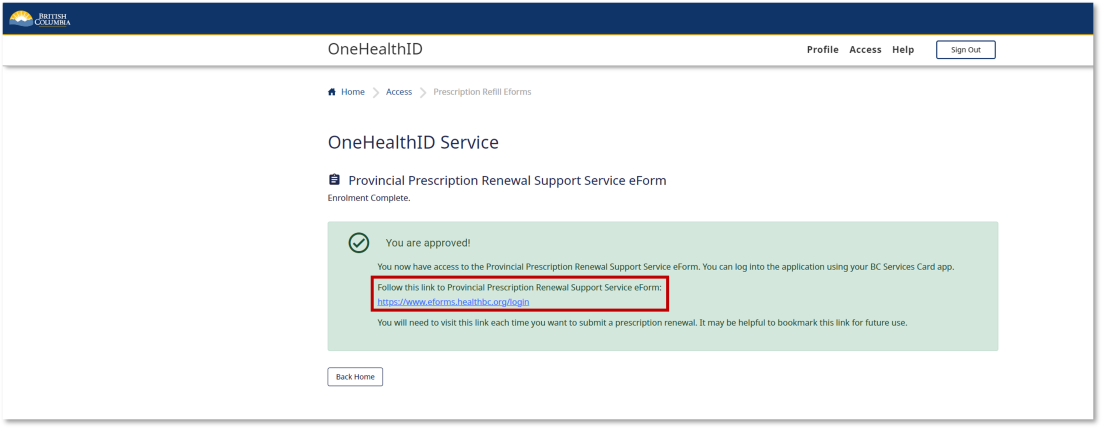
You are now able to access and submit the Provincial Prescription Renewal Support Service e-Form. Learn how to complete and submit the form.
These instructions are for pharmacists who are already registered in OneHealthID.
1. Log in to OneHealthID
Log in to OneHealthID.
2. Request access to PPRSS eForms
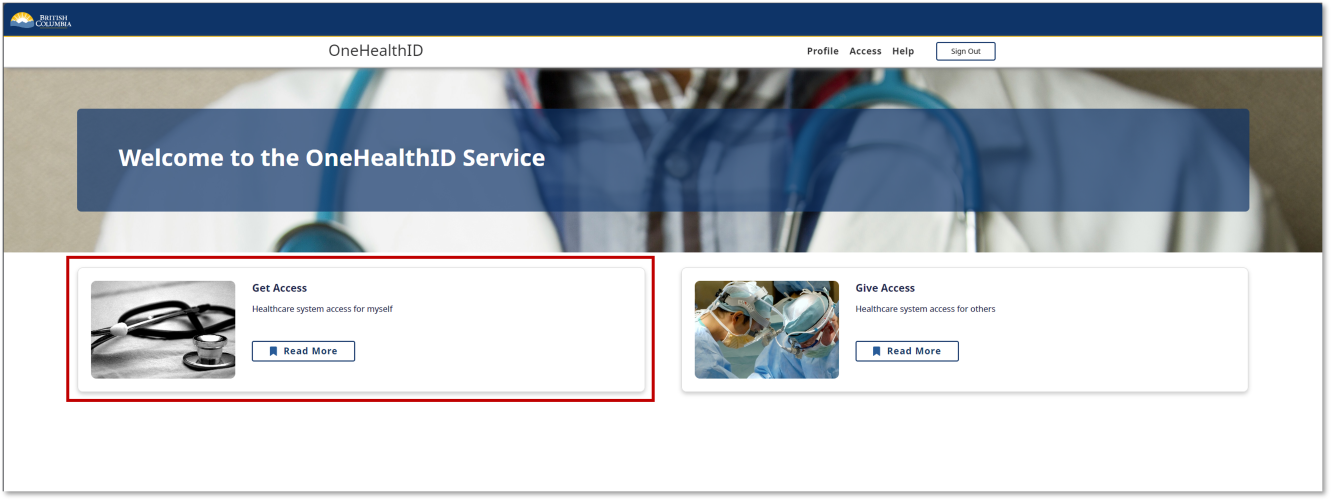
To request access to the PPRSS eform, select Get Access on the OneHealthID home page.
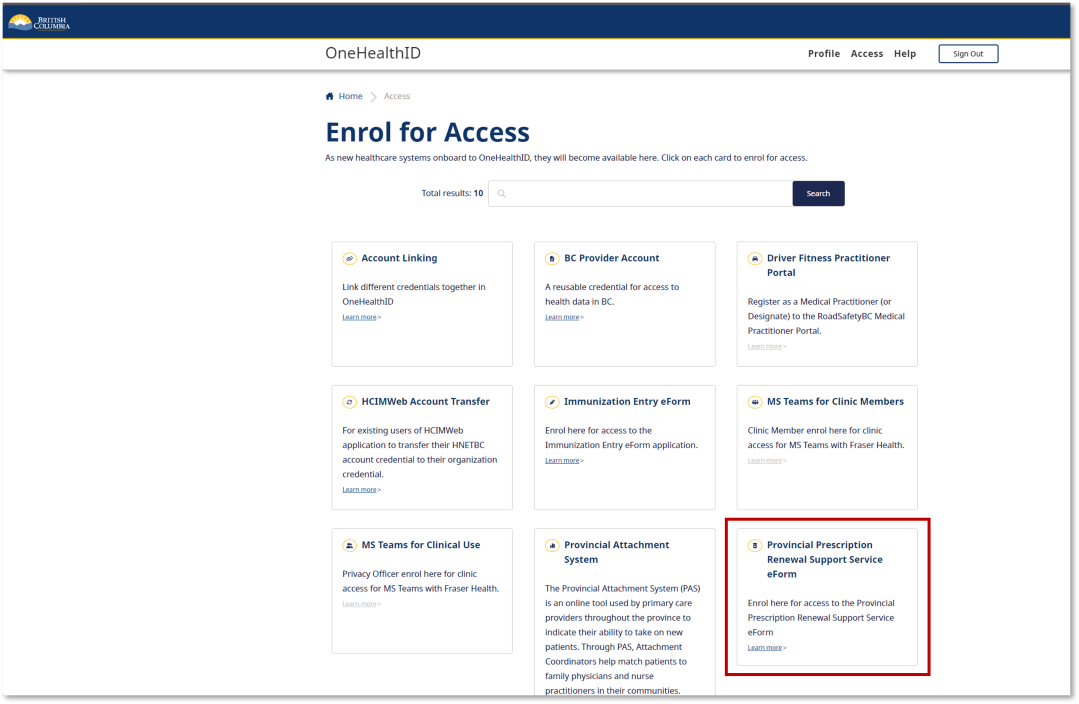
Scroll down and select the PPRSS eForms box.
3. Review collection notice
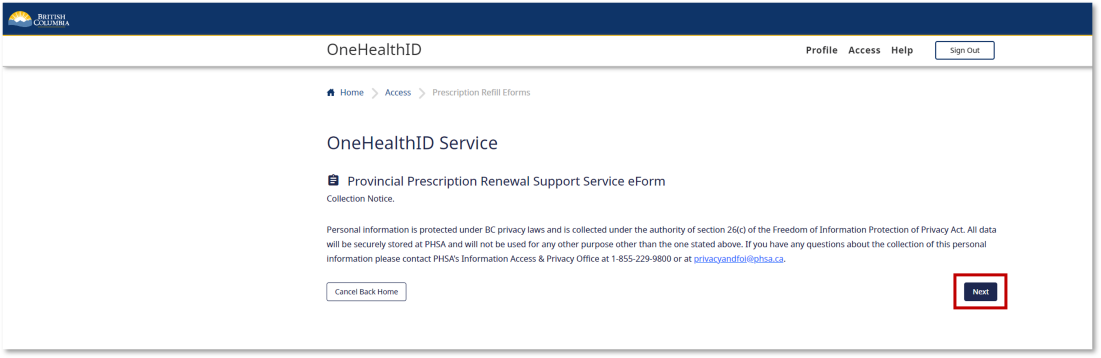
Read the PPRSS eForms collection notice. Select Next.
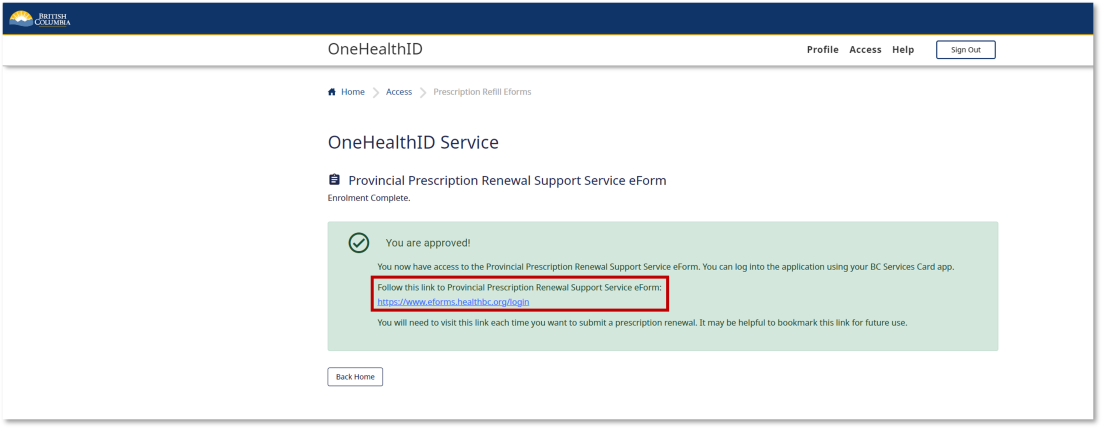
You are now able to access and submit the Provincial Prescription Renewal Support Service e-Form. Learn how to complete and submit the form.
Once you have a BC Service Card app and are registered in OneHealthID, with access to the Provincial Prescription Renewal Support Service eForm, you can now complete and submit the Provincial Prescription Renewal Support Service eForm.
1. Go to the eForm
Log in to the eForms platform using your BC Services Card app.
Select Prescription Renewal Sign-in.
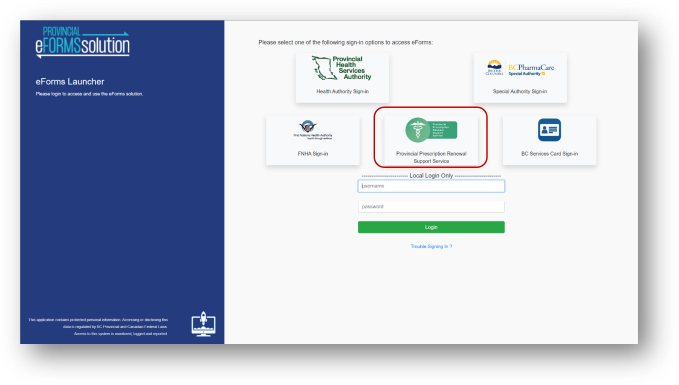
Select BC Services Card.
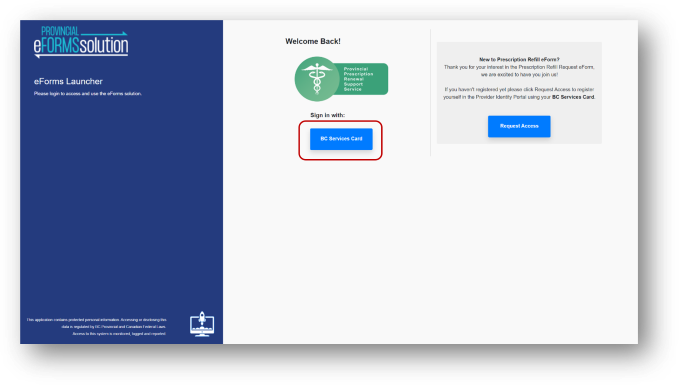
Click on the Prescription Renewal Support link in the left navigation bar.
If you are filling out the eForm on behalf of another pharmacist, you will be able to change the provider in a few steps.
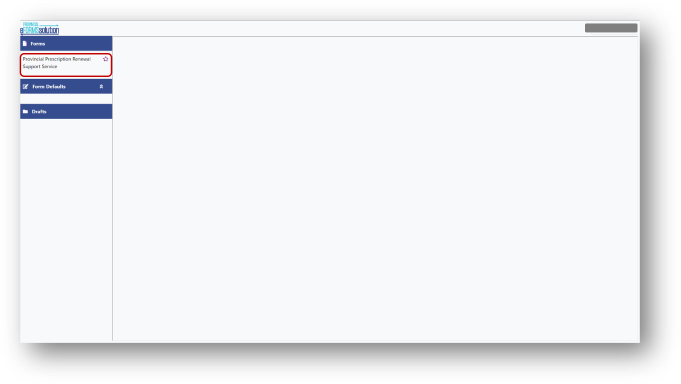
2. Search for patient
Input the patient's Personal Health Number (PHN) or their name and birthdate. Select Search.
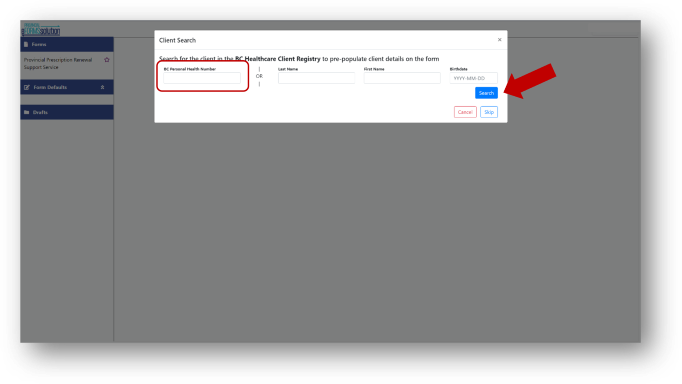
3. Verify patient information
A search result will appear. Verify the patient’s personal information. Click Select.
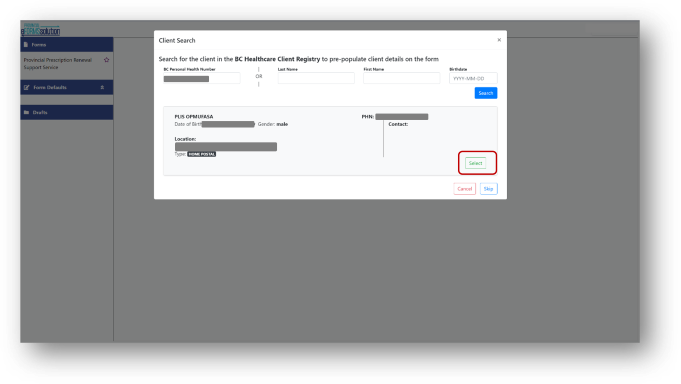
4. Confirm provider
Enter the pharmacist's name or their college ID type (i.e. College of Pharmacists of BC) and number and select Search. Names are pulled from the College of Pharmacists of BC's registration database (1).
When the correct pharmacist's name is displayed, click Select (2).
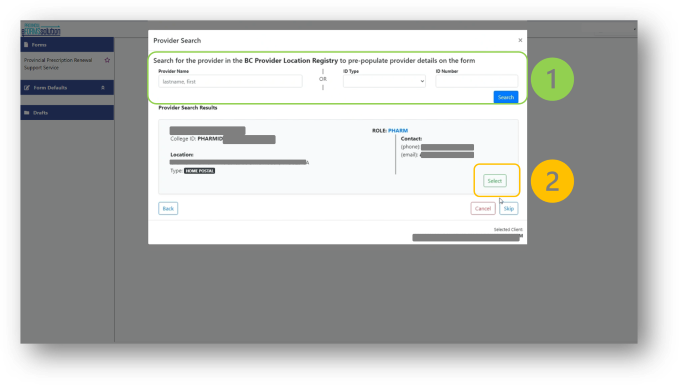
5. Select reason for referral
You will see the patient information.
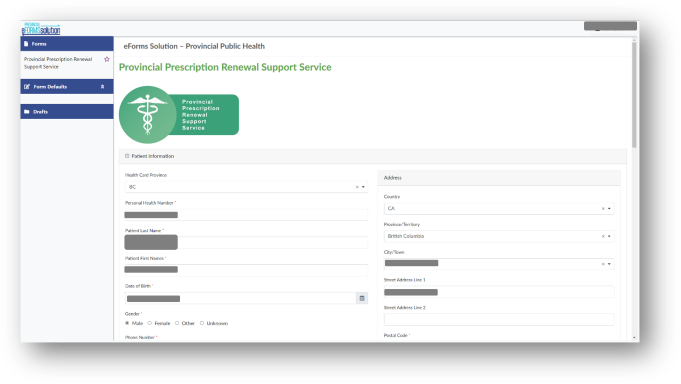
Scroll down and select a Reason for Referral from the dropdown box.
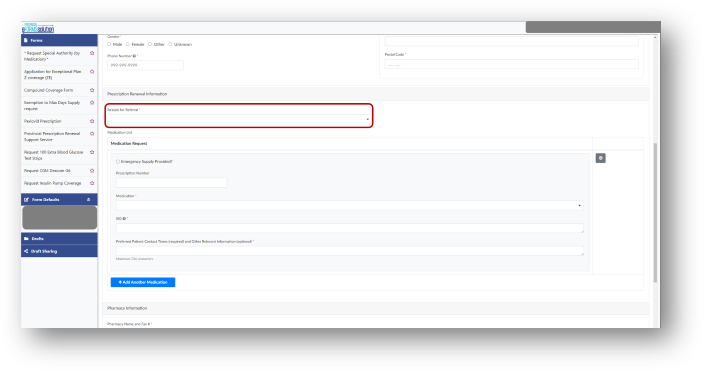
If you select Other, a text box opens, and you are required to type in the reason.
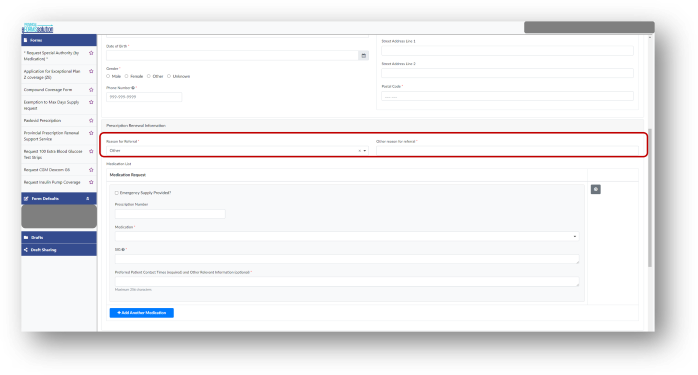
6. Input medication(s)
Enter prescription number, medication, SIG, preferred patient contact times, and any other relevant information. If you provided an emergency supply, check the box and enter the number of days provided.
When selecting the Medication, type in the first two letters of the name and a dropdown list appears. Continue typing to narrow the list to more relevant options. The Medication list is pulled from the Drug Product Database (DPD).
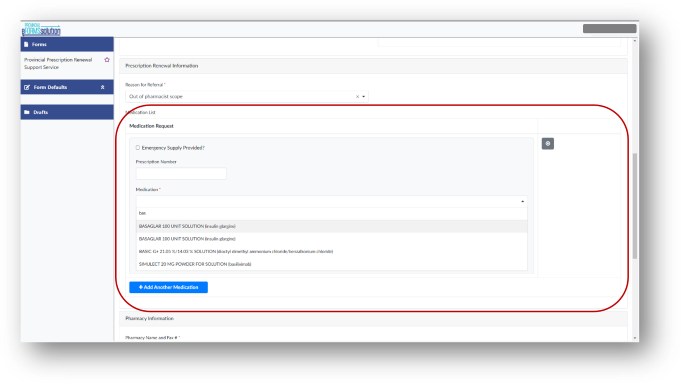
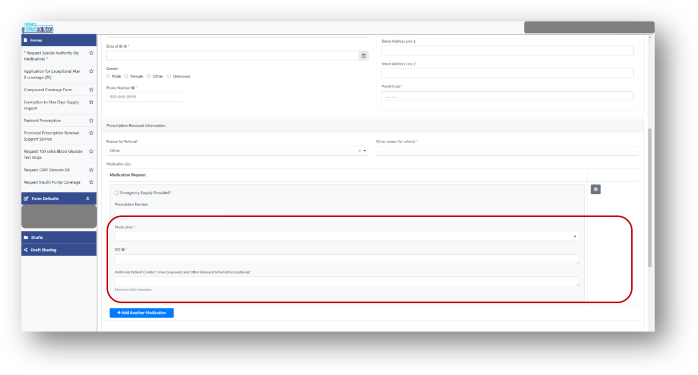
You can add another medication by selecting Add Another Medication. If you make an error and need to delete the medication, select the small x box to the right of the medication. This will clear all information associated with that medication.
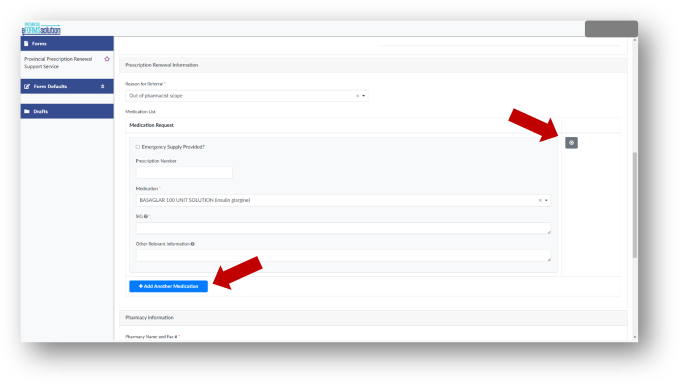
7. Select pharmacy and submit form
Under Pharmacy Information, click on the dropdown and start entering the name of the pharmacy. Once a pharmacy is selected, the phone number will fill in automatically.
If you are ready to submit, click the Submit button.
If any required information (with a red asterisk next to the box label) is missing, the box will be highlighted in red and you will not be able to submit the eForm.
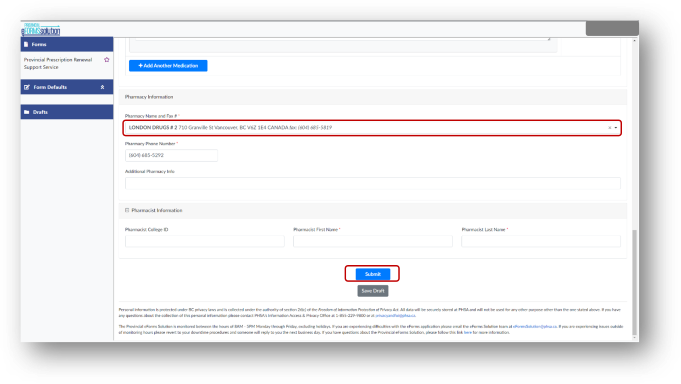
If you are not ready to submit the eForm, you can click the Save Draft button. This draft can be accessed from the Drafts folder in the left navigation bar. This folder does not show if you do not have any drafts saved.
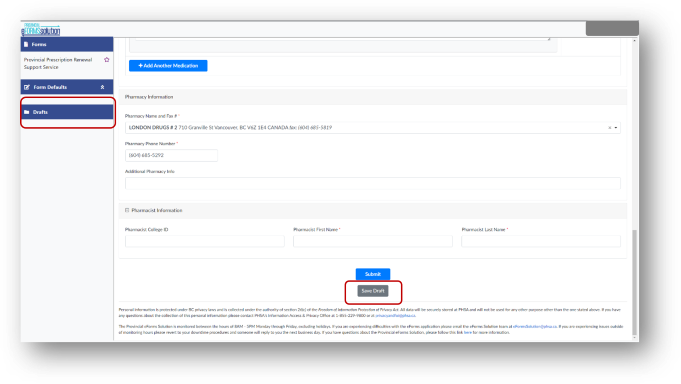
8. Confirmation
When you select Submit, you will receive confirmation that the submission was successful.
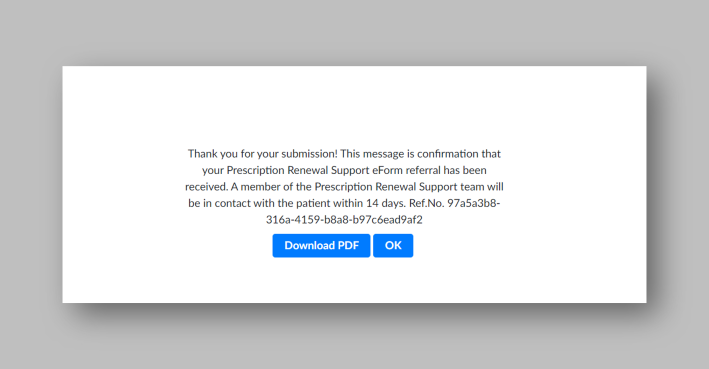
If you choose to download a PDF, it will download to your local computer. You may need to do a Chrome browser set up to enable the pop ups. Please refer to the How to Setup Chrome-Enabled Pop-ups and Disable Autofill guide.
9. Close the submission
Click OK to close the submission
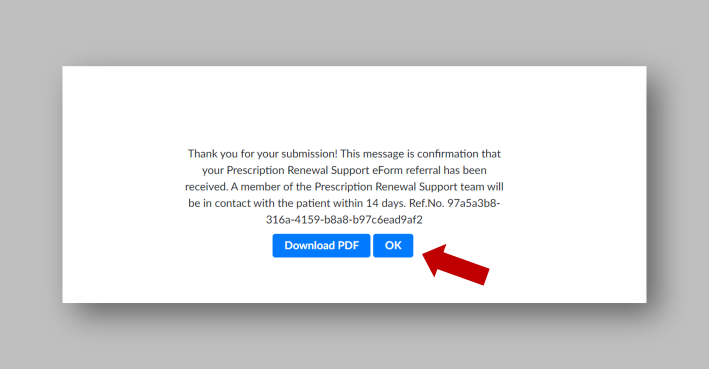
10. Start a new Prescription Renewal Support eForm
The Thank you for your submission! screen appears.
Do NOT hit the Back button to start a new Prescription Renewal Support eForm. Return to the eForms launcher and start the process from the beginning.
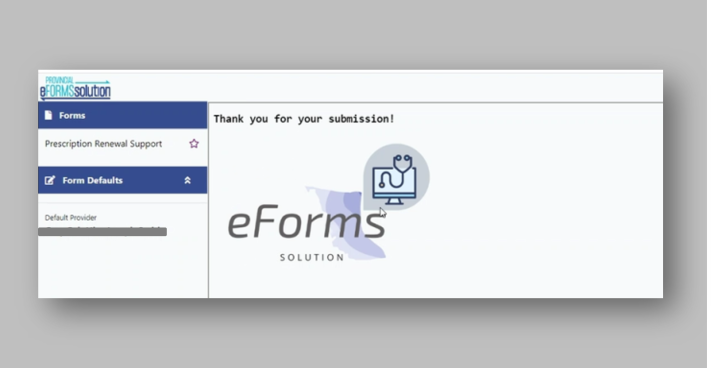
 Resources
Resources
- Provincial Prescription Renewal Support Service
- OneHealthID
- eForms launcher to access the PPRSS eForm
- Set up the BC Services Card app – you will need to app to register for and every time you access the eForm
- SoP 2022/2023 – pharmacist scope of practice updates