Downloading your Return Files from the Web
Select option 5 ‘Download Files’ from the main menu or quick menu. This option allows the user to obtain all PEN output from requests submitted to the ministry for review, or PEN files uploaded to the application. Once you click on this option you will see “PEN files available for download”.
- In order to upload the (.ids) file into your student administration system, you will have to save it onto your hard drive
- To view the (.pdf) file you simply click on “XXXXXXXX.PDF” and the file should open in Adobe Reader to display your PEN activity
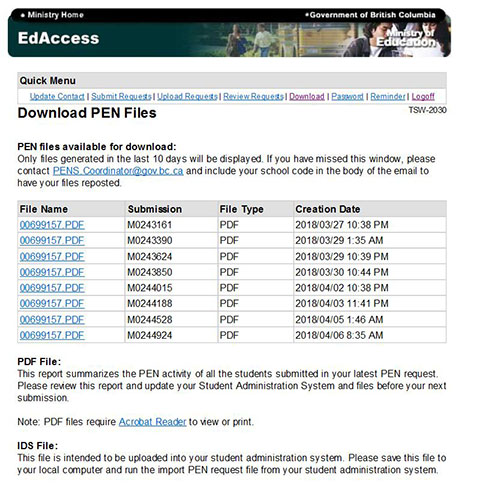
Saving your IDS File
Select the IDS file that you want to save by clicking on your school code .ids, in the example above I would click on 00501017.IDS. The following dialog box will appear:
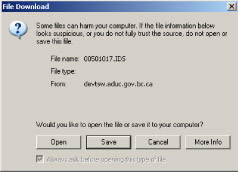
Select ‘Save’ from this dialog. DO NOT OPEN THE FILE! Once you have clicked the ‘Save’ button the following ‘Save As’ dialog box will appear:
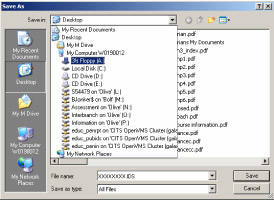
Save this file to a location on your computer where you will be able to find it. Once you have selected your location, click the ‘Save’ button, at which time the file will be placed in the location you have specified and the following dialog will appear:
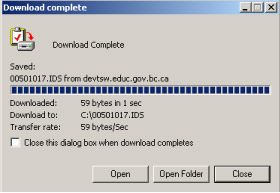
Please select the close button, DO NOT OPEN THIS FILE.
Now you can upload this file to your Student Administration System using its import function.
Viewing your PDF
File Select the PDF file that you want to save by clicking on your school code .pdf, in the example above I would click on 00501017.PDF. The following dialog box will appear:
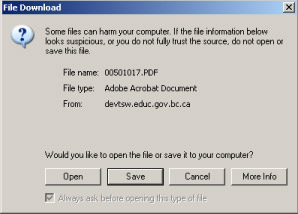
Select the ‘Open’ option from this dialog. This will open the PDF file in Adobe Reader for you to view and print. If you do not have Adobe Reader, it is a freeware application and available from www.adobe.com
Contact information
For more information about the PEN, contact the PENs Coordinator.
