Adding a seedling request (module 3, pg 2)
This section will look at the basic steps required to add a seedling request.
On this page
- How to begin
- Step-by-step instructions - Part 1
- Seedling request screen - Fields to know about
- What to look for in lot selection
- Step-by-step instructions - Part 2
- Tips and troubleshooting
How to begin
Click on the Requests tab and select Seedling Request.
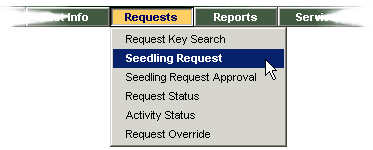
Step-by-step instructions - Part 1
The basic instructions for adding a seedling request are very simple. Learning about the way some fields are designed to work may take a little more time. Detailed information about some fields has been included below in the Fields to Know About section. For more information you can refer to the Online Help feature within the SPAR application.
- Enter all of the required fields (marked with an asterix) and any other information related to your request.
- Press Go to Lot Selection.
- Review the messages at the top of the screen and make changes to your information if you did not successfully go to the Lot Selection screen.
Seedling request screen - Fields to know about
The Seedling Request screen is very long so the descriptions have been divided into 4 sections based on the similarity of content added to the screens. The following list will help you understand how each set of information will be used.
- Administrative - used to identify the Request Agency, funding source and management unit information
- Planting site - used to confirm suitable seedlots or vegetative lots are ordered
- Seedling production - used to identify the amount and type of seedlings you are requesting
- Additional criteria - used to get information about a specific lot, this information is optional
For each of these 4 sections we have included an excerpt of the screen to help you understand rules related to the fields.
Administrative information
The following screen capture represents the top of the Seedling Request screen. The information we are referring to as "Administrative" in nature appears below the following fields:
- Request Key used to quickly get a seedling request already entered into SPAR.
- Sowing Year indicates the year the order is to be sown.
- Status used to indicate or assign a status to the seedling request. See the Tips and Troubleshooting section for a detailed description of status.
Seedling Request Screen (excerpt 1 of 4)
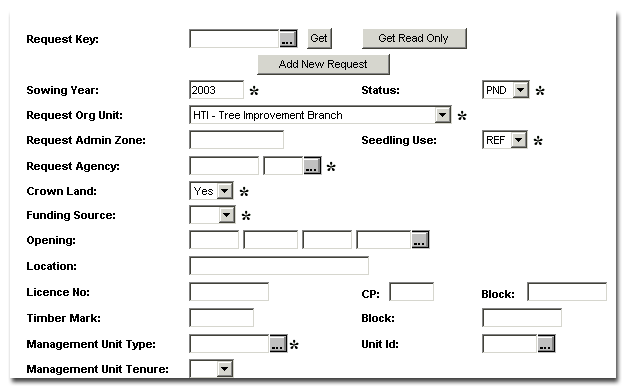
SPAR will use your UserID to identify you and will automatically default the Request Org Unit field to the correct District or Branch for ministry users or the Request Agency field to the correct client code for non-ministry users.
The Location field is a free text field for you to enter information which will help you keep track of which location you are making this request for. This could include your agency's own names for the planting site.
In a request, you must enter one of the following fields or combination of fields depending on which information you have:
- Opening
- Licence No. only
- Licence No. CP and Block
- Timber Mark and Block
- Management Unit Type (and Management Unit ID for a TSA or TFL) - this is the minimum information that must be entered.
TIP: If you type in any of the first four items listed above, then scroll to the bottom of the screen and press Go to Lot Selection, the management unit information will automatically update based on the opening or licence information.
Planting site information
This information will help SPAR return a list of suitable lots for you to select from.
Seedling Request Screen (excerpt 2 of 4)
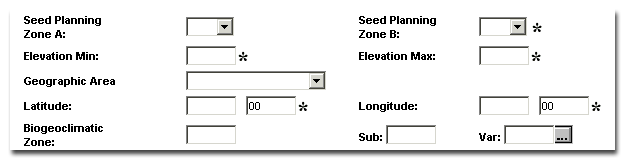
- Seed Planning Zone A is required for species that have Class A orchards under production or development. For interior species this includes: Sx, Pli, Pw, Lw, and Fdi. For coastal species this includes: Fdc, Cw, Hw, Pw, Yc, Ba, Ss.
- Seed Planning Zone B indicates the SPZ for the planting site applicable to Class B species.
- Elevation Min/Max indicates the difference between the two fields cannot be greater than 400m.
Seedling production information
Use this section of the screen to indicate the species, quantity and stock type information for the seedlings to be produced in the nursery.
Seedling Request Screen (excerpt 3 of 4)
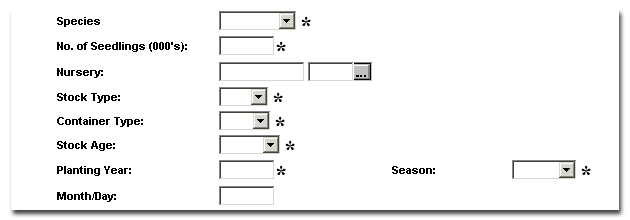
The Nursery field is not identified as a mandatory field however you should enter a nursery before you change the status of the seedling request to APP (approved).
Additional criteria
The information in this area of the screen is optional.
Seedling Request Screen (excerpt 4 of 4)
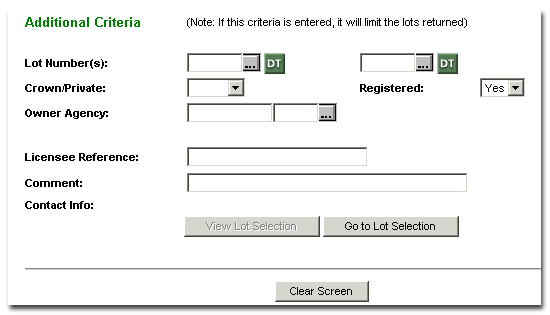
Use the Lot Number(s) field to include a specific lot number in the Lot Selection screen.
What to look for in lot selection
- White fields in the Seedlings Selected column, this indicates lots that are available
- Lots that display near the top of the list because they have higher Genetic Class/Worth
- Confirm the potential trees or quantity has enough stock to supply your request
- Avoid selecting lots which display an E (Exception) or W (Warning) in the E/W column on the left as they do not match your exact requirements
- Seedlots which display a C in the E/W column on the left indicates that they are compliant with Climate Based Seed Transfer (CBST)
Step-by-step instructions - Part 2
- Select the appropriate seedlot or vegetative lot to meet your request.
- Use the TG, SR, DT, LA to query information about the seedlot or to record comments if you override SPAR defaults settings. (See Querying Additional Information section below for more details.)
- Press Save (at the bottom of the screen)
- Read the message at the top of the screen then press Save again if you did not automatically go to the Seedling Request (confirm) screen.
- Review the information on the Seedling Request (confirm) screen. Press Confirm Save. SPAR will commit the amounts requested and return you to the original Seedling Request screen.
- Look for the Request Key SPAR assigned to your request. You can use this key to access your request at a later date.
TIP: When you return to the Seedling Request screen after adding a request the screen will have 2 additional buttons displayed at the top: Delete Request, and Cancel Request. The difference between these buttons is based on the status of the request. See the Tips and Troubleshooting section of this Module to learn more about these features.
Querying additional information
The Lot Selection screen also allows you to explore further information pertaining to each lot by providing navigation to screens. Information about these screens is included in the table below.
| Button | Screen Name | Description |
|---|---|---|
 |
Transfer guide Exceptions | Displays the geographic information for your planting site and the selected lot side by side. Problems and recommendations are also recorded. If you choose to override SPAR's recommendations and warnings (for example, E or W) you will need to enter a reason in the Override Comment field. |
 |
Sowing Rules Exceptions | Displays the sowing rules applied to a specific lot. You can discuss any changes in the sowing rule with the nursery. If both parties decide to change the sowing rules then enter the request using the default sowing rules and email SEEDHELP with the alternate sowing rules to use (cc to the nursery), showing seeds per cavity and oversow factor to be used. |
 |
Seedlot Detail Screen | This is the same screen you view from conducting a Lot Search. It contains detailed information about the lot, owners, tests, transactions, and more. |
 |
Seedlot Ownership/ Allocation | Owners of seedlots can change allocations of their stock between reserve and surplus using this screen. Although you can navigate to this screen from the Lot Selection screen, it is not a key part of adding a seedling request. |
Reserve vs surplus availability
Reserved and Surplus portions of lots are available for selection depending on the ownership and the funding source of the request. Refer to following table:
| Lot Allocation | Lot Ownership | Lot Availability |
|---|---|---|
| Reserved | Ministry-owned | Available for selection by the owner agency. |
| Reserved | Privately-owned | Available for selection by the owner agency - any location code. Agencies should use seeds from their own location. If selecting from another location within their agency, the requester is responsible for any agreement with that location. |
| Surplus | Ministry-owned | Available for selection by any agency. If the request is non-Ministry funded, the request agency will be invoiced for the seed used. |
| Surplus | Privately-owned | Available for selection by the owner agency - any location code. Also available for selection by any Ministry or private request agency in PND status. The request agency must make a purchase agreement with the owner agency. The owner agency must then verify the sale with the Tree Seed Centre in order for the Seedling Request to be changed to APP status. Alternately, a portion of a lot may be sold to another agency and the Tree Seed Centre upon notification would then transfer the ownership on SPAR. |
Once you have selected your lot and saved the information on the Lot Selection Screen SPAR will display the Seedling Request (confirm) screen. Use this opportunity to review the information one last time before you press the Confirm Save button.
Tips and troubleshooting
This section provides you with some background information about the design of SPAR to help you understand some of the subtle features that can impact your seedling request.
Common error messages
- "Cannot find a valid sowing date"
- There is no sowing date in the SPAR sowing date table for that combination of nursery, species, and stocktype.
- If you receive this message first confirm you have selected the correct container type. If this is correct then email the nursery to ask them to add a sowing date to their table or contact SEEDHELP.
- "Total selected is not within 15% of seedlings requested, override required"
- There are not enough seedlings available to meet your requirements.
- If you get this message you should search for other seedlots in the list with enough available seedlings. If you really want the original seedlot then you could add two seedling requests, one with an amount that matches the seedlings available in that seedlot, and second to request the balance of your request from another seedlot.
- "Passed the latest action date - override required"
- There is not enough time between the date you are entering the seedling request and the sowing date to allow for the withdrawal and preparation of the seedlots.
- If this occurs save the seedling request as INC (Incomplete) and send an email to SEEDHELP providing the Request Key and Lot Number.
- "Lot uses a species average germination - override required"
- You have selected a lot before the germination tests on the lot have been completed.
- You may type an override comment on the Transfer Guide Exceptions screen.
Seedling request statuses
When you add a seedling request you can choose the appropriate status: Incomplete, Pending, or Approved. SPAR will react differently to the seedling request based on the status selected. The following table will help explain what is meant by the different statuses.
| Abbreviation | Status | Explanation |
|---|---|---|
| INC | Incomplete | Use INC if you want to save the information you have already added but you do not have all of the mandatory information to complete the request. To update an Incomplete Seedling Request you can type the Request Key into the Seedling Request screen then make your updates and change the status. |
| PND | Pending | SPAR defaults to PND status for seedling requests. The seed or vegetative lots for the order are committed for the request. Please note that the Tree Seed Centre will not action any pending seedling requests. |
| APP | Approved | Use APP if you want to approve a seedling request from the Seedling Request Screen. Alternatively you can Approve a seedling request using the Seedling Request Approval screen. The seed or vegetative lots for the order are committed for the request. |
| ACT | Active | ACT is a status to indicate that the Recommended Action Date has passed or an action has taken place on a seedling request, for example, the seed is in stratification. |
| CAN | Cancel | Use CAN to cancel an Approved seedling request from the system. |
| COM | Complete | COM is a status set after the Tree Seed Centre and indicates the seedling request has been shipped to the nursery. |
SPAR tutorial navigation
Access SPAR
Contact information
If you are having problems using SPAR and can't find the answers in this Tutorial or on SPAR's online Help Guide, contact:
1-250-356-1598
