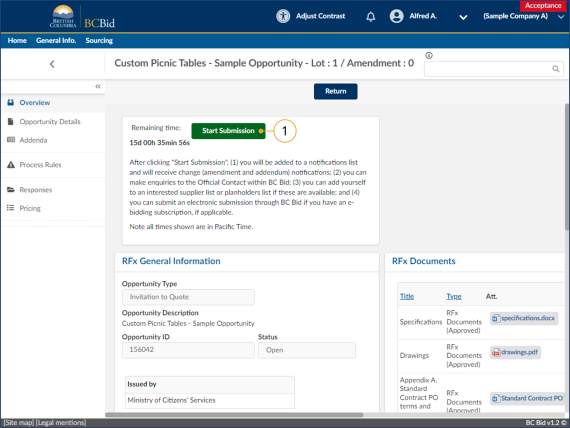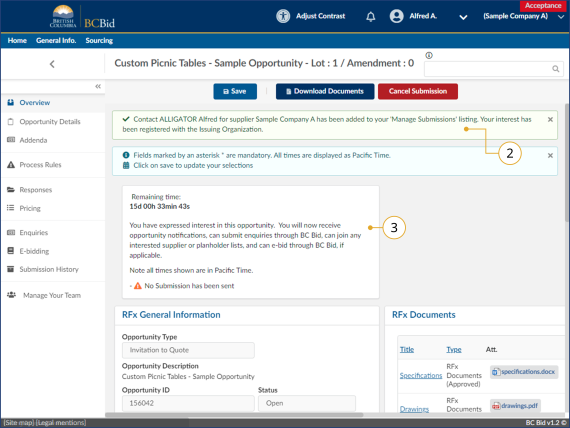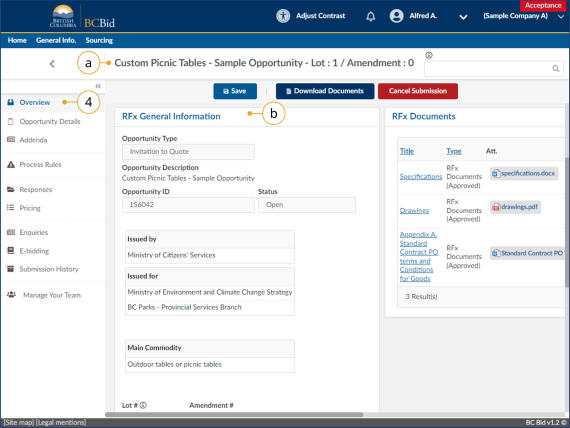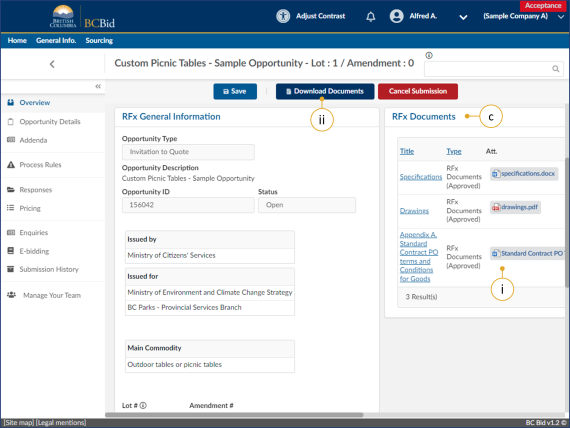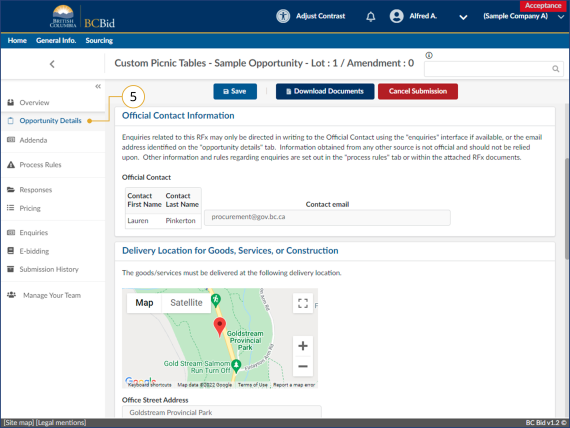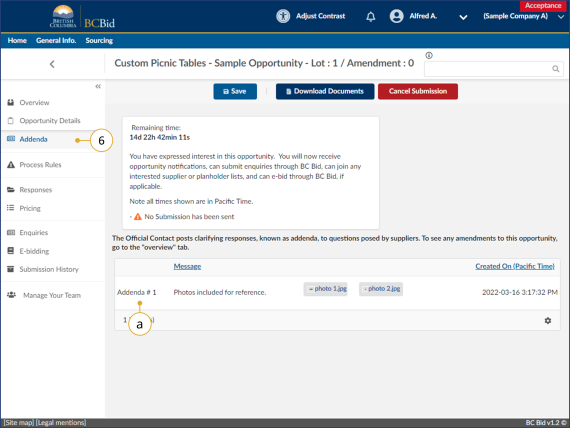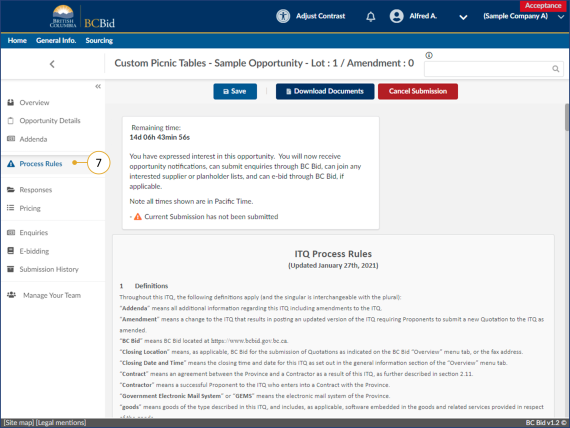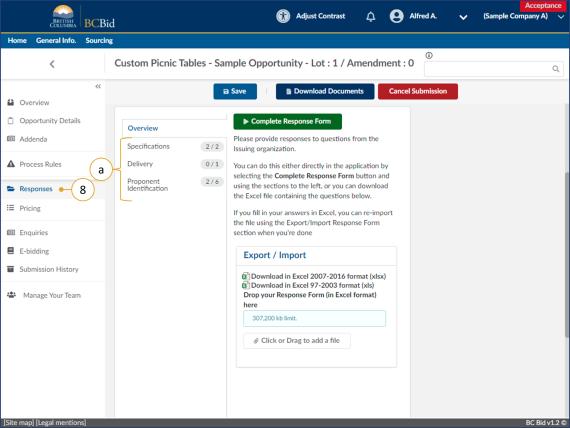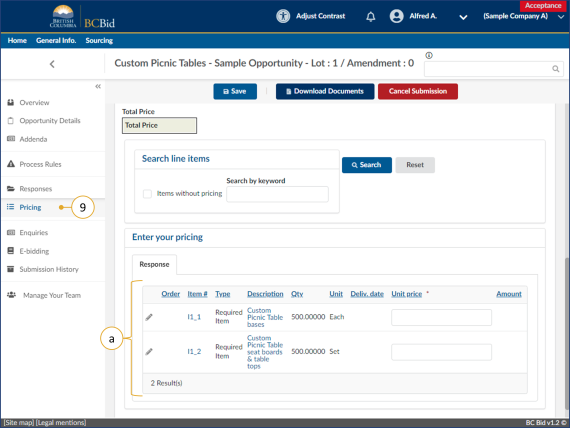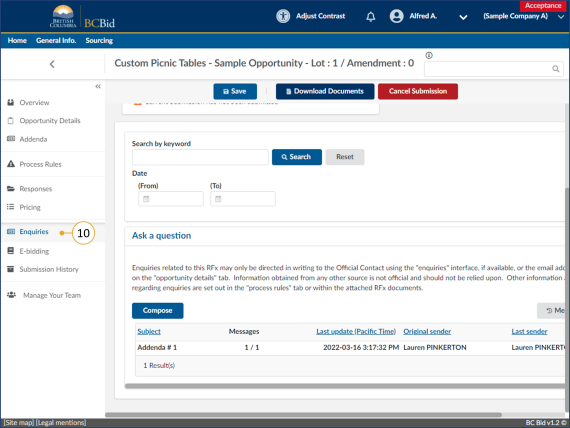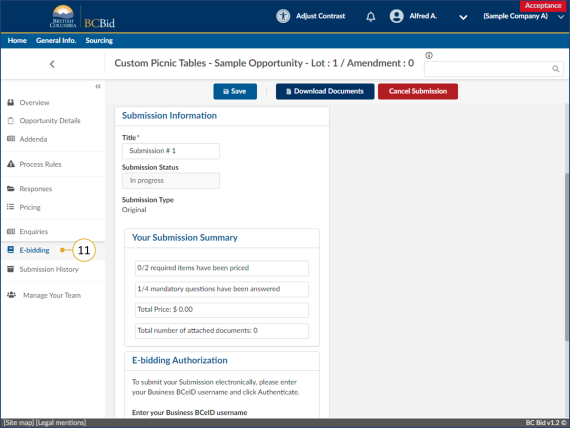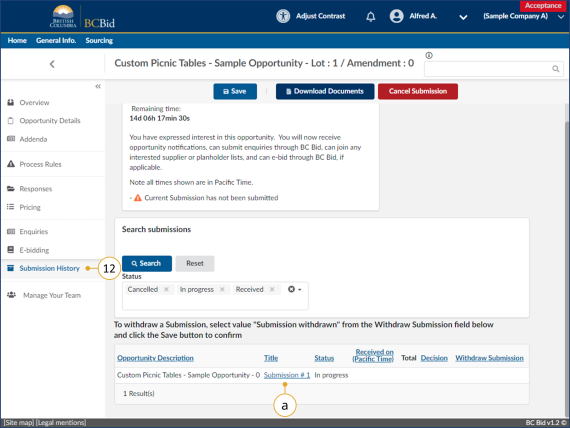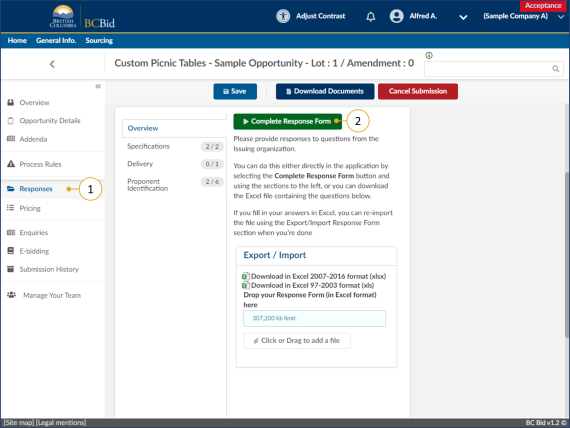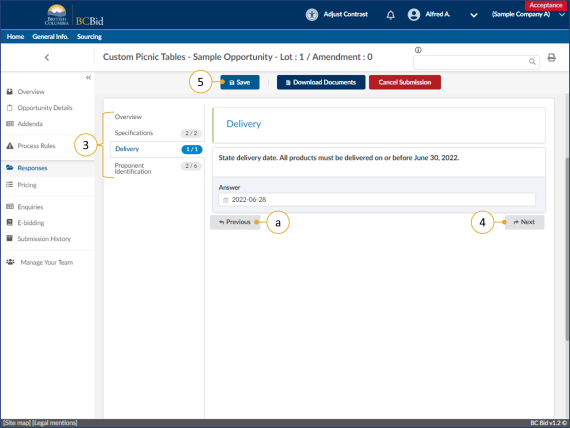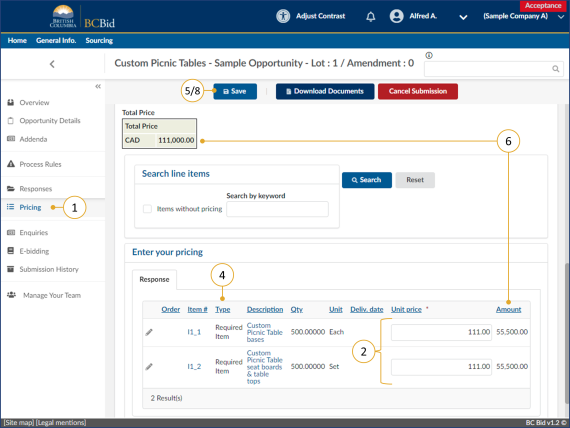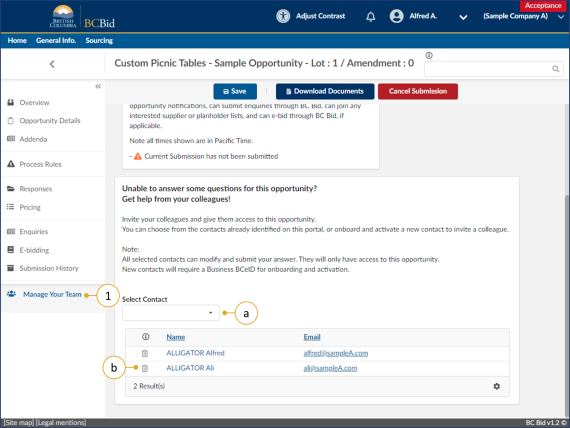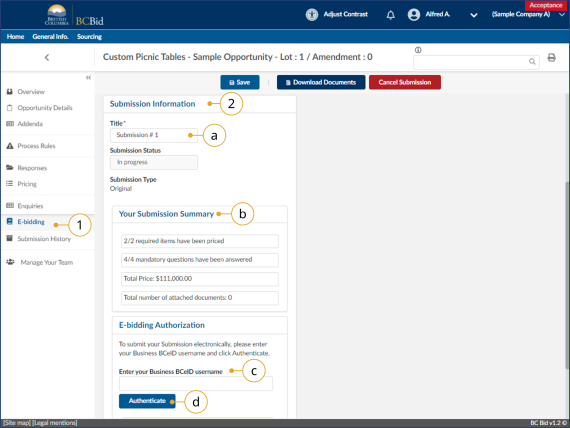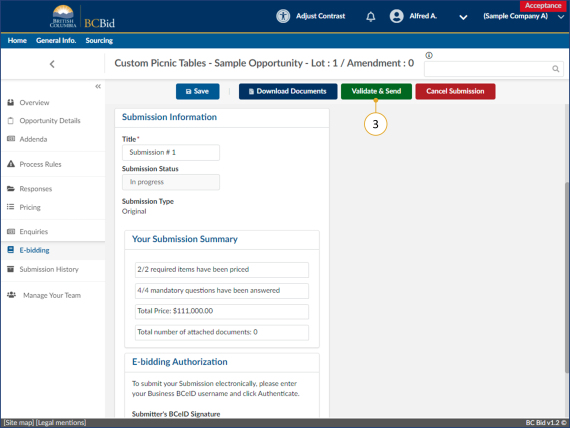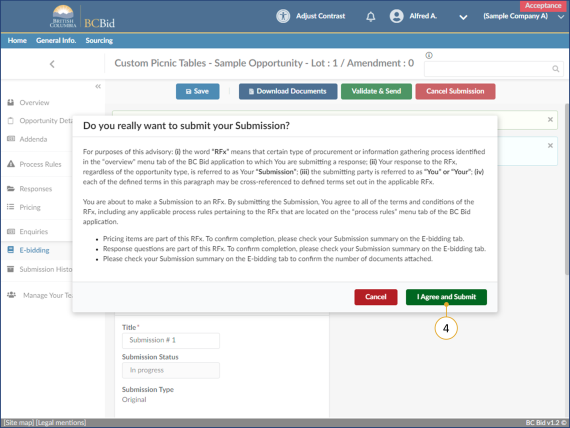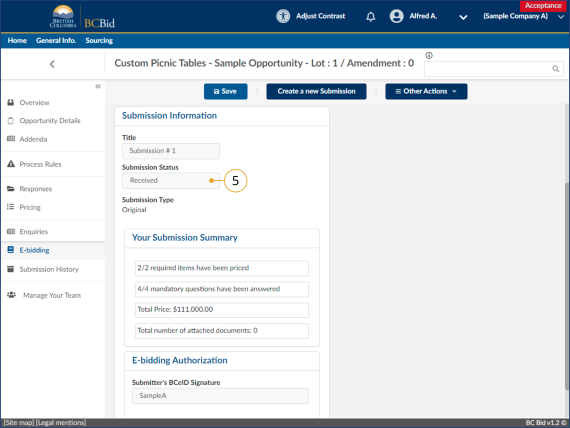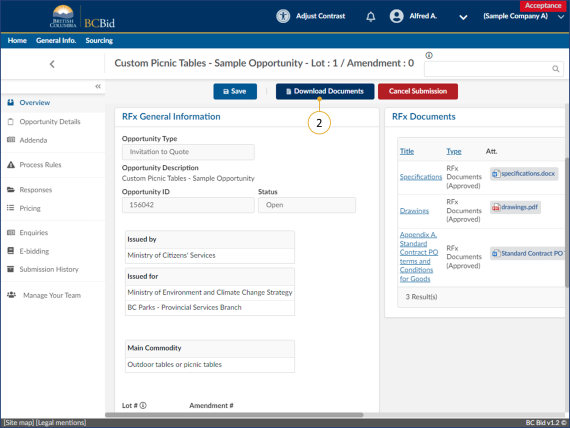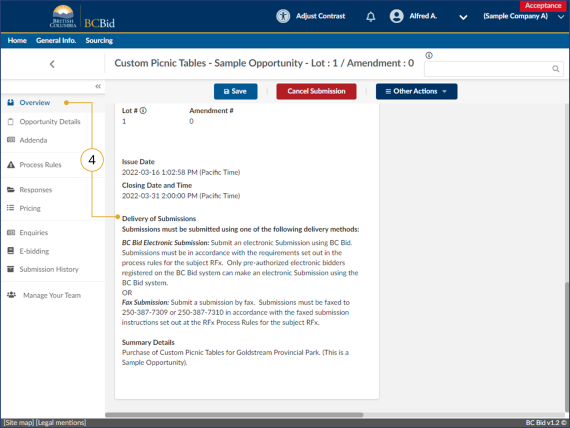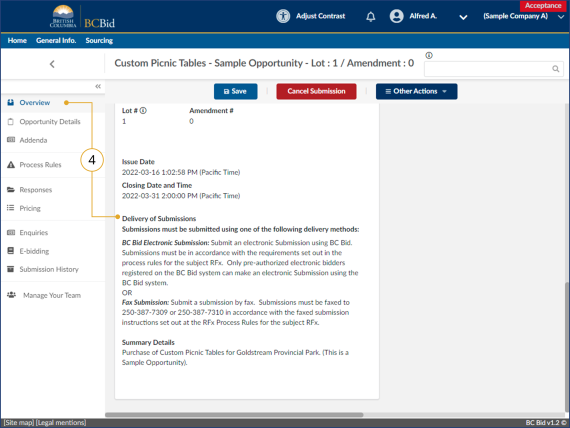Step 3b - Start submission – Invitation to Quote, Timber Auction, and Invitation to Tender Only
Note: If responding to an opportunity type other than Invitation to Quote (ITQ), Timber Auction, or Invitation to Tender (ITT) - see the Step 3a: Start your Submission section.
Submissions for Invitation to Quote (ITQ), Timber Auction, and Invitation to Tender (ITT) can be prepared in the BC Bid application or in the downloadable templates and submitted via e-Bidding or an offline submission method.
For the full Timber Auction process, please see the Timber Auction Supplier Guide.
Opportunity information
Click to view larger image
1. Ensure that the Start Submission button has been clicked.
Click to view larger image
2. Once the Start Submission button has been clicked, there will be a notification displayed.
3. The Start Submission button will not be visible once it has been selected. If the buyer added the supplier as a interested supplier, the Start Submission button will not be visible.
Click to view larger image
4. On the Overview tab, review the RFx General Information and RFx Documents sections.
a. Opportunity Description and Lot/Amendment numbers.
b. RFx General Information displays Opportunity Type, Opportunity Description, Opportunity ID, Issued by/for organization, Commodity Codes, Amendment History, Issue/Closing dates, Submission Instructions, Public Opening (if applicable), and Summary Details.
Click to view larger image
c. RFx Documents are the attachments related to the opportunity. Depending on the opportunity, the Opportunity Documents may need to be completed and included with the submission.
i. Click the file to download a copy
ii. To download all documents, Download Documents.
There may be additional attachments provided with any addenda issued. Check the Addenda tab for any additional information and documents.
Note: Addenda are not used for the Invitation to Tender.
Click to view larger image
5. On the left-hand menu, click Opportunity Details. This screen provides details related to the opportunity such as: Official Contact, Delivery location, Trade Agreements, and Mandatory Criteria.
Note: These options are different for each opportunity type.
Click to view larger image
6. On the left-hand menu, click Addenda to view any addenda issued.
a. Addenda are minor changes to an opportunity. Addenda will not require responses to be resubmitted.
Note: Addenda are not used for the Invitation to Tender.
For more information, see Amendments & Addenda section.
Click to view larger image
7. On the left-hand menu, click Process Rules. This page provides the terms and conditions related to the opportunity. These are specific to each type of opportunity.
Click to view larger image
8. On the left-hand menu, click Responses. The responses tab is where suppliers will reply to questions or information needed by the buyer. Complete the required information as indicated on the Response Form.
a. Each section of the response form will appear as a tab on the left side of the page.
For additional information, see Responses Tab section.
Click to view larger image
9. On the left-hand menu, click Pricing.
a. The pricing tab may have one or more pricing grids with the items being purchased.
For additional information, see Pricing Tab section.
Click to view larger image
10. On the left-hand menu, click the Enquiries tab. This is where suppliers can send a message to the Official Contact and receive a response within the BC Bid application. This Enquiries tab will only be visible if Start Submission was selected on the Overview screen.
See the Submit a Question section for instructions on how to compose a message. See the View Responses to a Question section for instructions on how to view a response to a message.
Click to view larger image
11. Optional: In the left-hand menu, click e-bidding.
See e-Bidding Submission for further information on how to submit an e-Bidding response.
Click to view larger image
12. Optional: In the left-hand menu, click Submission History. This view will list all in progress, cancelled or submitted responses for this opportunity.
a. To view the details of any of the submissions listed, click the Title of that submission.
Responses tab
The Response Form is highly customizable by the buyer, it will appear differently between opportunities. The Responses form can be configured so items are mandatory or optional.
Click to view larger image
1. On the left-hand menu, click the Responses tab.
2. On the Overview sub-tab, click Complete Response Form.
Click to view larger image
3. Complete the different section(s) as needed.
a. Each response field will indicate if it is a required field by a red star.
4. Click Next at the bottom of each section until the final section is reached.
a. To go back to a previous section, click Previous at the bottom of the screen or click the section name on the left-hand sub-menu.
5. Click Save.
Response form questions may contain attachments. These are in addition to documents included in the RFx Documents section on the Overview tab.
Pricing tab
The Pricing section is highly customizable by the buyer, it will appear differently between opportunities. The Pricing form can be configured so items are a Required Item, Optional Item or Additional Fees. Items can also be identified in parent or group relationships. Opportunities can also have multiple grids, depending on what is being purchased.
Click to view larger image
1. On the left-hand menu, click the Pricing tab.
2. Complete the unit price for each line item.
3. Optional: Complete any other required information.
4. Review the Type column for Required, Optional and Additional Fees items.
5. Click Save.
6. Confirm the calculated amount (item level) and the total.
7. Optional: Complete any other additional fields or additional pricing grids.
8. Click Save.
Note: When reviewing the pricing in the items grid, you will see maximum 150 results per page. If there are more than 150 results it will split into multiple pages, and you will have to navigate through them to see all items.
Manage team
Adding contacts to your team allows collaboration when drafting a response to an opportunity.
Click to view larger image
1. Optional: In the left-hand menu, click Manage Your Team. Invite someone within the organization to participate in drafting the response to the opportunity.
a. Using the Select Contact drop-down list, select the name of the person to add to the opportunity. To add a person not listed, the BCeID Business Profile Manger for the organization will need to create an account. For more information, see the Supplier Guide – account management, Additional Users section.
b. Click the trashcan icon to remove a users access to the opportunity.
Additional users are also added if they click “Start Submission” and there is already a submission started by another user.
Submit the response
e-Bid submission
Note: e-Bidding requires a current e-Bidding subscription. For more information, see the Supplier Guide – account management, Subscriptions section.
Click to view larger image
1. In the left-hand menu, click e‑Bidding.
2. In the Submission information box:
a. Optional: edit/update the Title of the submission
b. Review the Your Submission Summary section, which lists the number of response questions completed, pricing items and attached documents.
c. Enter the BCeID username
d. Click Authenticate.
Click to view larger image
3. Click Validate & Send.
Click to view larger image
4. In the dialog box, review the terms and click I Agree and Submit.
Click to view larger image
5. In the Submission information box, the Submission Status will update to Received (from In progress).
Offline Submission – Drafting Submission in BC Bid
One way to draft an Offline submission is to draft it directly in BC Bid (some opportunity types only – ITQ, Timber Auction, and ITT). Offline submissions methods are specified in the opportunity and may include hardcopy or Email.
Click to view larger image
1. Draft the response in BC Bid as described above.
2. Click the Other Actions button, then click Download Documents.
Click to view larger image
3. Check the computer’s Downloads folder for the zipped file. The zipped file contains:
a. All documents related to the RFx (listed on the Overview screen).
b. Copies of the Responses and Pricing forms (if applicable for the opportunity).
c. Any additional documents that may be required for submission.
Note: Check the Addenda tab for any additional documents that may have been added.
Click to view larger image
4. Submit all necessary documents according to the submission instructions of the opportunity using one of the methods indicated in the opportunity on the Overview tab.
5. The submission status will remain in with a status of in progress until the buyer enters the submission. Depending on the opportunity type, the buyer may need to wait until after the opportunity closes to enter the offline submissions.
When submitting using an offline submission method, ensure that the Opportunity ID is clearly referenced with the submission.
Offline Submission – Drafting Submission outside BC Bid using Excel Templates
Another way to draft a document for offline submission is to download the documents and complete them outside of BC Bid. Offline submissions methods are specified in the opportunity and may include hardcopy, or email.
Click to view larger image
1. Click Download Documents button to download all the RFx Documents.
Click to view larger image
2. Check the computer’s Downloads folder for the zipped file. The zipped file contains:
a. All documents related to the RFx (listed on the Overview screen).
b. Copies of the Responses and Pricing forms (if applicable for the specific RFx).
c. Any additional documents that may be required for submission.
Note: Check the Addenda tab for any additional documents that may have been added. Addenda are not used for the Invitation to Tender.
3. Complete the downloaded Response and Pricing forms (if applicable for the specific RFx) and any other documents required for the opportunity outside BC Bid.
Click to view larger image
4. Submit all necessary documents according to the submission instructions of the opportunity.
Note: When submitting using an offline submission method, ensure that the Opportunity ID is clearly referenced with the submission.
Subscribe
Enter your email address to subscribe to updates of this page.