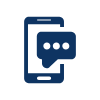9. STS My Dashboard: Transcripts & Certificates
My Dashboard provides access to:
- Send and Order your Transcript (to a Post-Secondary Institution, Employer or Third Party).
- Order your Graduation Certificate (if you have graduated).
- View the Post-Secondary Institutions you have sent transcripts to.
- View your Transcript.
- View your Provincial Examination/Assessment Results.
- View your B.C. awarded Provincial Scholarships.
- Manage your Account Information.
9.1 Send/Order your Transcript
This feature allows you to view and send your transcript to a Post-Secondary Institution, Employer or other Third Party. To access this feature, you will need to read a Privacy Notice and provide your consent.
See also Privacy and Collection Notice.
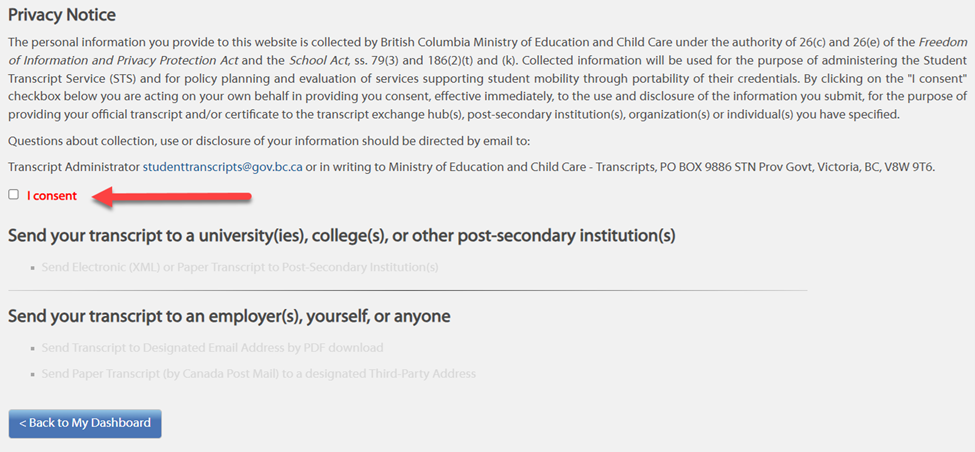
Note: If link is unavailable, it means there are no courses to report or the courses are currently being updated (please check back after midnight PST).
9.2 Steps to Send a Transcript to a University, College or Other Post-Secondary Institution (PSI)
Step 1 - Select Institution
Select the PSI you want to send your transcript to. You can select the PSI in a variety of ways:
- Choose from List: The list is defaulted to B.C., but you can change this by clicking on the Province dropdown. Then, scroll through the list and select the PSI(s) of your choice.
Hint: Holding the Ctrl key on your keyboard will allow you to select multiple PSI’s at once. - Search by Name: Click the ‘Search by Name’ link and enter the PSI name in the search tool to search the entire list of PSI’s.
Hint: Use the full name of the PSI to filter the list and find the correct PSI (i.e. University of British Columbia or University of Alberta). - Filter the lists by clicking the Canadian or International institutions links.
Hint: International includes the US and other countries. - To select a PSI, click on the PSI to highlight it, then click the ‘Move to List’ button.
Remember: Holding the Ctrl key on your keyboard will allow you to select multiple PSI’s at one time. - To remove a PSI from your list, click on the PSI to highlight it, then click the ‘Remove from List’ button.
- When you have selected all the PSI’s you want to send your transcript to, click the ‘Go to Next Step’ button.
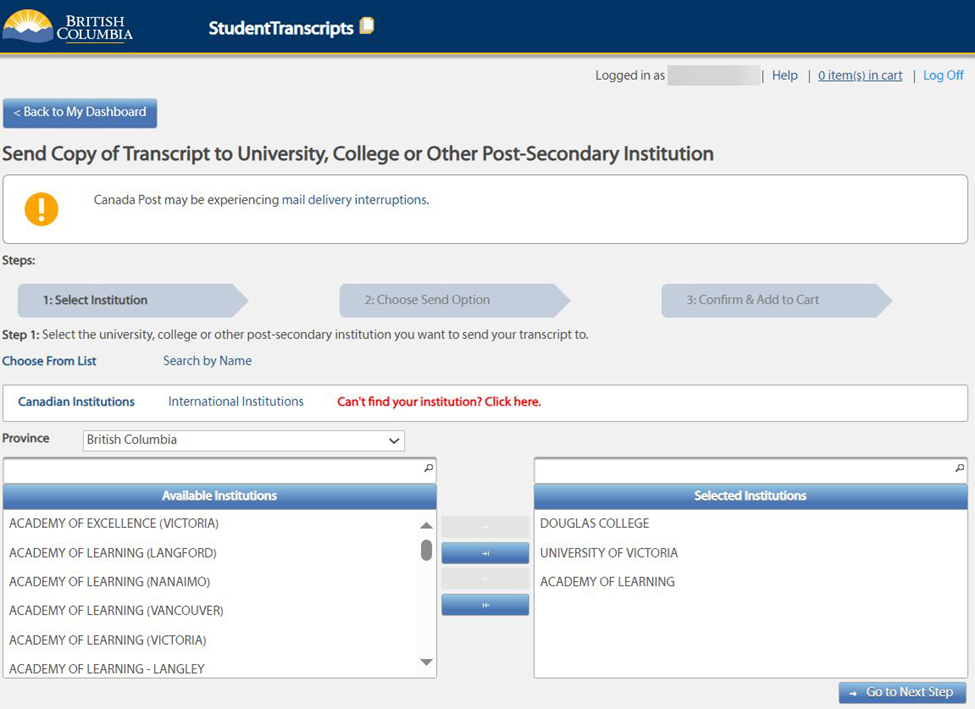
Step 2 - Choose Send Option
Choose how you want to send your transcript to the Post-Secondary Institutions you have selected:
Note: The delivery method depends on the Post-Secondary Institution.
- Send my printed transcripts now: This option will send a printed official transcript in a Ministry of Education and Child Care sealed envelope.
Note: A printed transcript only contains courses for which you have final marks. - Send final marks when they are available: Your final marks will be mailed via Canada Post regular mail once released at the end of July.
- Send my transcript electronically now (one time only): An XML copy of your transcript with both interim and final marks will be sent after your order has been placed. This option is available for former and current students.
- Send my transcript now and allow this Post-Secondary Institution to request transcript updates until the date specified below: An XML copy of your transcript with both interim and final marks will be sent after your order has been placed. Both interim and final marks will be made available to the PSI for the selected date range; the default is one year, but this can be changed. Note that the PSI will be able to request updates of your transcript during the selected date range, which will be reflected in your order history. This option is only available for current students.
Make your selection and click on ‘Go to Next Step’, or
- Cancel Request – Returns you to My Dashboard, or
- Return to Previous Step – Returns you to Step 1.
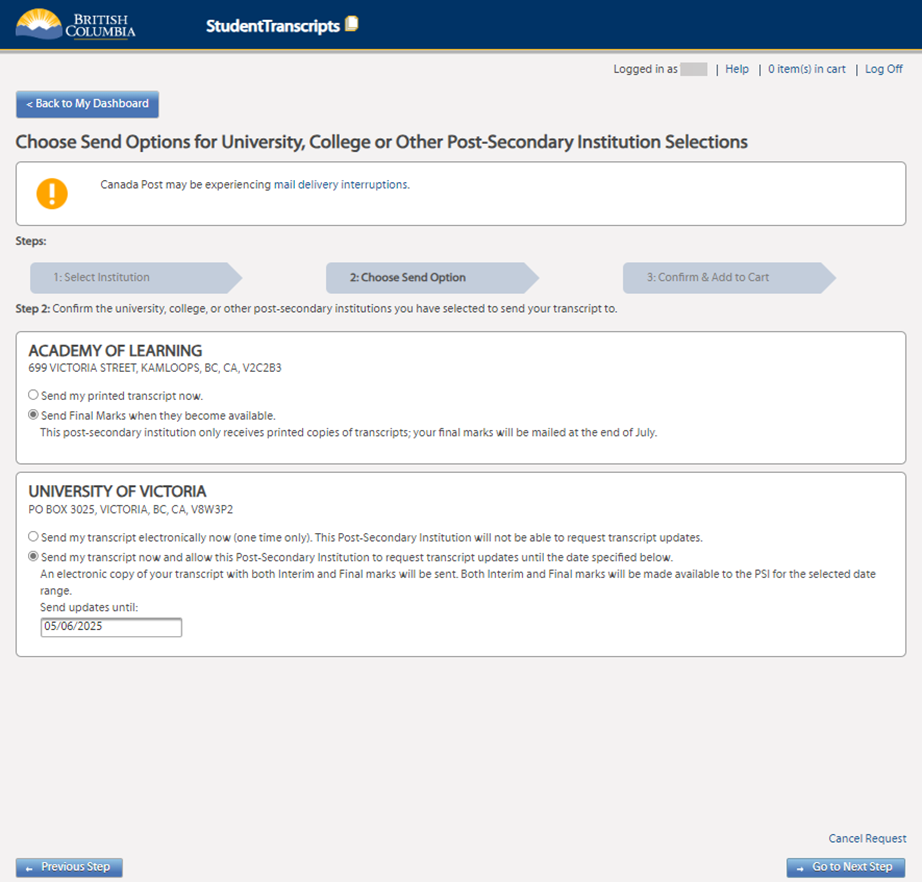
Step 3 - Confirm & Add to Cart
The system will display a preview of your course information and PSI selected. It is important for you to take the time to confirm that both the course information and the PSI details are correct.
Note: If you have questions about your course information, contact your school or district office under School Information.
- Remove a selection by clicking the ‘Remove’ link in the top right-hand corner, or
- Click the checkbox ‘I have reviewed my order and course information’.
- Click ‘Add Order to Cart’.
Step 4 - The Shopping Cart will display a summary of your order, including the:
- Recipient – Who your transcript is going to.
- Order Item – Transcript.
- Quantity – Number of transcripts ordered.
- Date – Date you ordered the transcript.
- Remove – Removes a single order from the list before submitting payment.
Cost Summary
- Order Item Type – Transcript to Post-Secondary Institution(s).
- Quantity – The number of transcripts ordered.
- Cost – The total amount of your order.
Note: The order total maybe zero if you have not surpassed your 25 free transcripts. - Click 'Cancel' to return to My Dashboard, or
- Submit Order (if zero dollars) or choose your payment option:
- Pay Credit/Debit Card – Enter credit/debit card information, payment is processed promptly.
- Pay by Cheque or Money Order – Orders are processed when your cheque is received and clears the bank (approximately 10 days).
Note: If you enter an invalid credit card or cancel the order, you will need to re-enter the order.
See Delivery and Fees for a complete breakdown of costs.
9.3 Send/Order your Transcript - Send a Copy of Transcript by PDF Download
You can authorize someone, such as an employer, to download a copy of your transcript by digital PDF download. You need to provide the following:
- The name and email address of the person you are sending to.
- A security question and answer that only the person you are sending to will be able to answer to verify their identity. You may wish to agree on a question and answer before you submit your request.
Tips for sending the PDF version of your transcript:
- The security question and answer cannot contain your name or the name of the recipient.
- The security answer is space and case-sensitive.
- Use a computer to open and save the PDF. Cell phones and tablets will not save the PDF correctly and will lock the document.
- The email with the download link cannot be forwarded, or it will lock indefinitely and need to be resent.
- If the security answer is incorrectly entered 3 times, the document will lock indefinitely and need to be resent.
- The document link will expire after 7 days or after it has been accessed twice.
When you submit, an email will be automatically sent to the person who you are authorizing to download your transcript PDF, with instructions on how to download your transcript. The PDF will be available for 7 days following authorization. The cost is $10.00 CAD for each transcript. Here’s how to do it:
From My Dashboard:
- Select ‘Send/Order Transcripts’.
- Read the Privacy Notice; if you agree, click the ‘I consent’ box. This will enable the selection options.
- Select ‘Send Transcript to Designated Email Address by PDF download’.
Step 1 - Enter Recipient Details
-
The name and email address of the person you are sending your transcript to.
- A Security Question – A question the recipient will be able to answer correctly.
- A Security Answer – An answer only the person you are sending the transcript to can answer to verify their identity. Be sure the recipient is able to answer the security question correctly. If they enter an incorrect response 3 times, they will be locked out, and you will need to resubmit the order.
Multiple recipients? Click the ‘Send to an Additional Person’ link and complete the fields as above.
- The system will display the total cost in Canadian dollars.
- Cancel Request returns you to My Dashboard, or
- Click ‘Confirm your Request.’
Step 2 - Review the unofficial Transcript of Grades that is displayed:
The recipient will receive your official Transcript of Grades, so it is important for you to take the time to confirm that both the course information and the recipient details are correct. If you do not agree with the preview, contact your school of record to discuss.
From the Transcript Preview, you can:
- Remove a selection by clicking the ‘Remove’ link in the top right-hand corner, or
- Cancel the Request and return to My Dashboard, or
- Return to Request, or
- Click the checkbox ‘I have reviewed my order and course information’ to continue which enables the ‘Add order to Cart’ functionality.
- Click ‘Add Order to Cart.’
Step 3 - The Shopping Cart will display a summary of your order, including the:
- Recipient – Who your transcript is going to.
- Order Item – Transcript.
- Quantity – Number of transcripts ordered.
- Date – Date you ordered the transcript.
- Remove – Removes a single order from the list before submitting payment.
Cost Summary
- Order Item Type – Transcript(s) by PDF Download.
- Quantity – The number of transcripts ordered.
- Cost – The total amount of your order.
Choose your payment option:
- Click ‘Pay by Credit/Debit Card’ – Enter credit/debit card information; payment is processed promptly, or
- Click ‘Pay by Cheque or Money Order’ – Orders are processed when your cheque is received and clears the bank (approximately 10 days), or
- Click 'Cancel' – Cancels the entire order and returns you to My Dashboard.
Note: If you enter an invalid credit card or cancel the payment, you will need to re-enter the order.
See Delivery and Fees for a complete breakdown of costs.
9.4 Send/Order your Transcript - Send a Printed Transcript (by mail)
With this feature, you may request to have a sealed, official printed transcript mailed to anyone. The cost is $10.00 CAD for each transcript. Here’s how to do it:
From My Dashboard:
- Select ‘Send/Order Transcripts’.
- Read the Privacy Notice; if you agree click the ‘I consent’ box to enable the selection options.
- Select ‘Send a Printed Transcript’ (by mail)’.
Step 1 - Complete ‘Who do you want to send to?’ Section:
- Use the Canadian Address tab to send to a Canadian address.
- Use the U.S. Address tab to send to an American address.
- Use the Other Address tab to send to another address.
- Please check and confirm international mailing addresses for accuracy.
- Name: Enter the name of the Post-Secondary Institution, Employer or Third Party you are sending the transcript to.
- Street Address (including the apartment or room number): Enter the address you are sending the transcript or certificate (i.e. 101-620 Superior Street.) StudentTranscripts uses Canada Post's
 for Canadian and American addresses. Start typing the address and the tool will display addresses that match what you are typing. Click on the address you want, and the City, Province and Postal Code will automatically be entered in the form.
for Canadian and American addresses. Start typing the address and the tool will display addresses that match what you are typing. Click on the address you want, and the City, Province and Postal Code will automatically be entered in the form.
Important Note: If AddressComplete does not display the address you want, or you have difficulty with the tool use the Other Address tab to manually enter the address. - If you attended a French immersion or Programme Francophone, you will be able to select an English and/or French transcript. Check the box next to your selection; you can adjust the quantity in the Shopping cart.
Multiple recipients? Click the ‘Send to an Additional Person’ link and complete the fields as above.
- The system will display the total cost in Canadian dollars for the recipients.
- Cancel Request returns you to My Dashboard, or
- Click ‘Confirm Request’ to continue.
Step 2 - Review the unofficial Transcript of Grades that is displayed:
The recipient will receive your official Transcript of Grades, so it is important for you to take the time to confirm that both the course information and the recipient details are correct. Once submitted, an order cannot be cancelled or modified. If you do not agree with the preview, contact your school of record to discuss. You can:
- Remove a selection by clicking the ‘Remove’ link in the top right-hand corner or,
- Cancel the Request and return to My Dashboard or,
- Return to Request or,
- Click the checkbox ‘I have reviewed my order and course information’ to continue which enables the ‘Add order to Cart’ functionality.
- Click ‘Add Order to Cart.’
Step 3 - The Shopping Cart will display a summary of your order including the:
- Recipient – Who your transcript or certificate is going to.
- Order Item – Transcript.
- Quantity – Number of transcripts ordered, with the option to increase or decrease the quantity.
- Date – Date you ordered the transcript.
- Remove – Removes a single order from the list before submitting payment.
Cost Summary
-
Order Item Type – Transcript(s) by Mail.
- Quantity – The number of transcripts ordered.
- Cost – The total amount of your order.
Choose your payment option:
- Click ‘Pay by Credit/Debit Card’ - Enter credit/debit card information, payment is processed promptly, or
- Click ‘Pay by Cheque or Money Order’ - Orders are processed when your cheque is received and clears the bank (approximately 10 days), or
- Click 'Cancel' - Cancels the entire order and returns you to My Dashboard.
Note: If you enter an invalid credit card or cancel the payment you will need to re-enter the order.
See Delivery and Fees for a complete breakdown of costs.
9.5 Order Your Graduation Certificate
From My Dashboard:
- Select ‘Order Your Graduation Certificate’.
Important Note: If you require each certificate in a separate sealed envelope (e.g. for international institutions), place a separate order for each certificate one at a time.
Step 1 - Complete ‘Who do you want to send to?:
- Use the Canadian Address tab to send to a Canadian address.
- Use the U.S. Address tab to send to an American address.
- Use the Other Address tab to send to another address.
- Please check and confirm international mailing addresses for accuracy.
- Name: Enter the name of the Post-Secondary Institution, Employer or Third Party you are sending the certificate to.
- Street Address (including the apartment or room number): Enter the address you are sending the certificate (i.e. 101-620 Superior Street.) StudentTranscripts uses Canada Post’s
 for Canadian and American addresses. Start typing the address and the tool will display addresses that match what you are typing. Click on the address you want, and the City, Province and Postal Code will automatically be entered in the form.
for Canadian and American addresses. Start typing the address and the tool will display addresses that match what you are typing. Click on the address you want, and the City, Province and Postal Code will automatically be entered in the form.
Important Note: If AddressComplete does not display the address you want, or you have difficulty with the tool use the Other Address tab to manually enter the address. - If you attended a French immersion or Programme Francophone, you will be able to select an English and/or French certificate. Check the box next to your selection; you can adjust the quantity in the Shopping cart.
Multiple recipients? Click the ‘Send to an Additional Person’ link and complete the fields as above.
- The system will display the total cost in Canadian dollars for the recipients.
- Cancel Request returns you to My Dashboard or,
- Click ‘Confirm Request’ to continue.
Step 2 - The Shopping Cart will display a summary of your order, including the:
- Recipient – Who your certificate is going to.
- Order Item – Graduation Certificate.
- Quantity – Number of certificates ordered including, with the option to increase or decrease the quantity.
- Date – When you ordered the certificate.
- Remove – Removes a single order from the list before submitting payment.
Cost Summary
- Order Item Type – Certificate(s).
- Quantity – The number of certificates ordered.
- Cost – The total order cost.
Choose your payment option:
- Click Pay by Credit/Debit Card – Enter credit/debit card information, payment is processed promptly or,
- Click Pay by Cheque or Money Order – Orders are processed when your cheque is received and clears the bank (approximately 10 days) or,
- Click 'Cancel' – Cancels the entire order and returns you to My Dashboard.
Note: If you enter an invalid credit card or cancel the payment you will need to re-enter the order.
See Delivery and Fees for a complete breakdown of costs.
9.6 View your Post-Secondary Institutions Choices
This feature displays the list of PSIs you have sent a transcript to.
From My Dashboard select:
-
View Your Post-Secondary Institution Choices
- The system displays a table that lists the Post-Secondary Institutions you sent a transcript to and includes the:
- Institution
- Order date
- Order number and,
- The status of your order (i.e. processing or completed)
- If you sent your transcript by XML data transfer, you will be able to click on the link in the status column and view additional details including:
- The institution you sent your transcript to
- The transcript posting date
- The dates you authorized requests for updates
- A log of the transcript events
Text us Your Questions
Contact information
Can't find what you are looking for? Visit our Questions page for frequently asked questions.
Contact us Monday through Friday, 7:30am to 5pm Pacific Time.
250-387-6121
604-660-2421
1-800-663-7867
604-660-2421
ServiceBC@gov.bc.ca