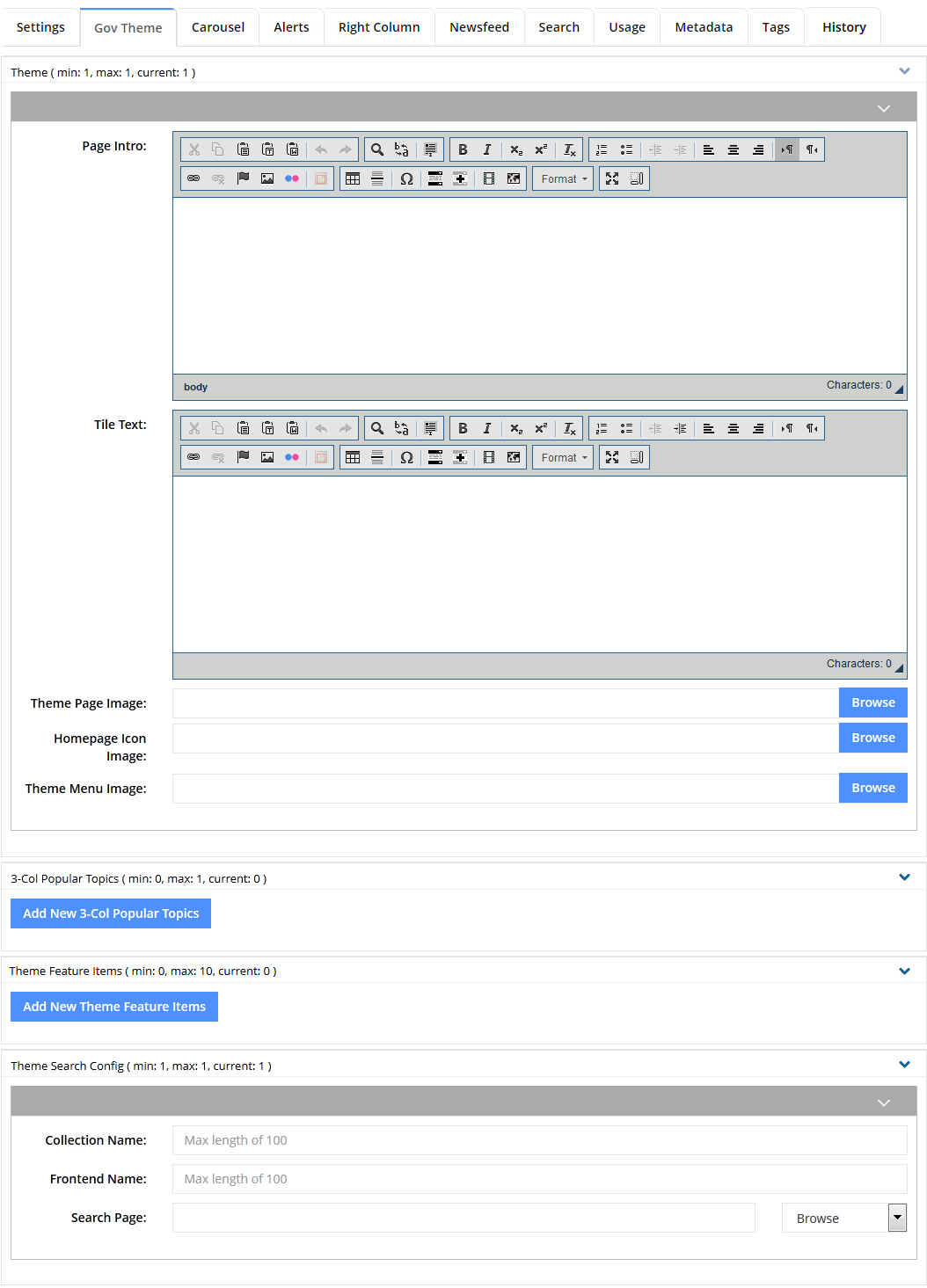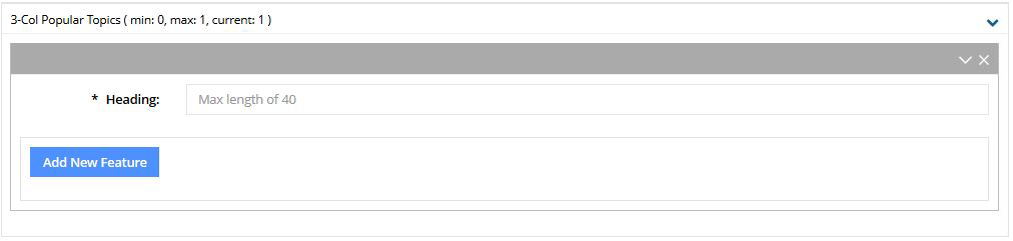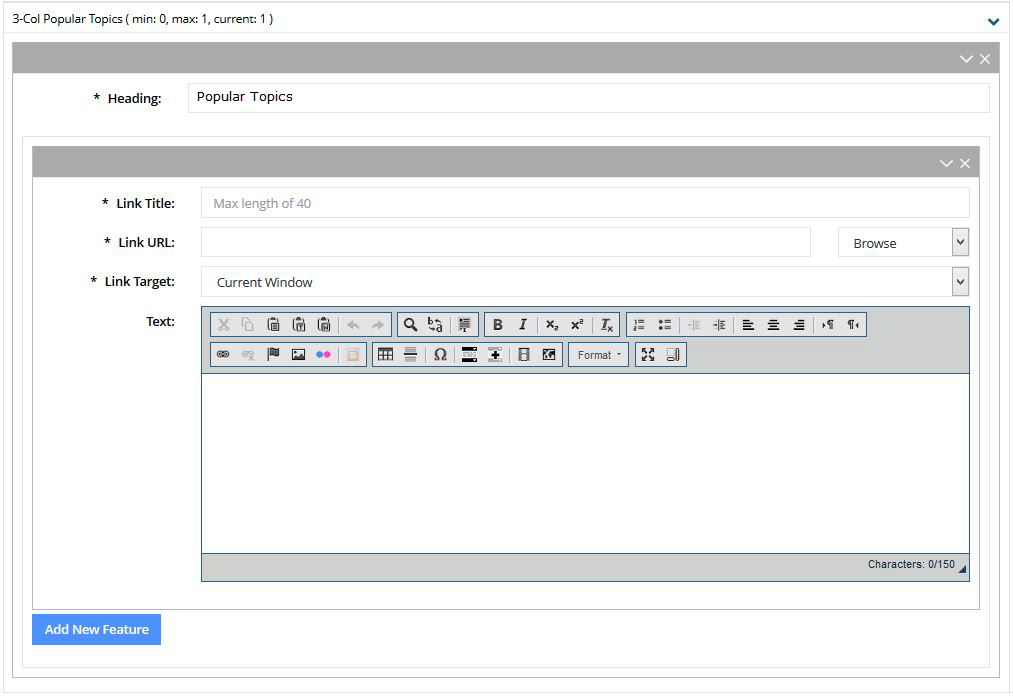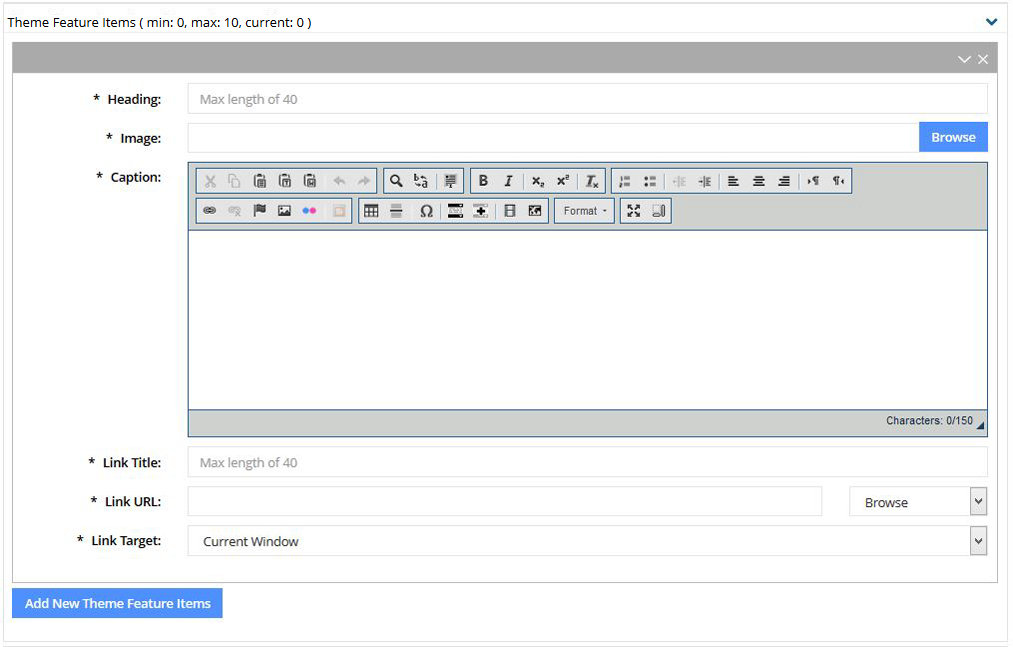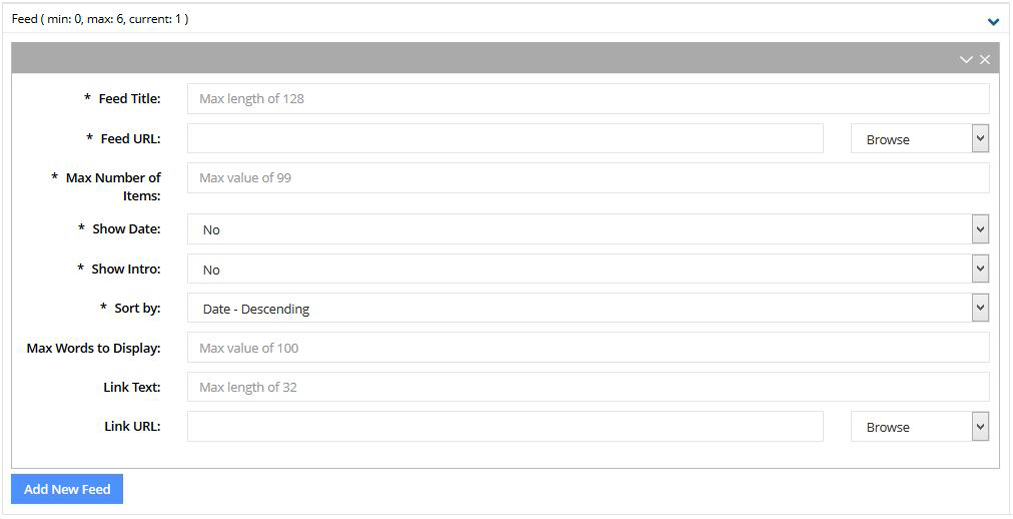Theme template in CMS Lite
Access to sub-theme templates is restricted to approved content editors. This page outlines the 'Gov Theme' and 'Newsfeed' tabs.
- Go to the Content pane section for details about the remaining tabs
On this page
Understanding the CMS Lite theme template
Services and information on the B.C. government site is divided into 16 main areas, called themes. Each theme can have up to eight smaller sections, known as sub-themes.
Generally, Corporate Online Services (COS) manages the main themes, but the content comes from ministry clients. This includes Popular Topics and Feature Boxes. Services and information topics are dynamically generated from the sub-theme pages.
Request changes to Theme content
Content editors will not be given access to theme page content.
To request a change to this content, submit a service request to the GDX Service Desk at GDX.ServiceDesk@gov.bc.ca.
Access sub-theme templates
COS handles the sub-themes, but the content comes from ministry clients, including introduction text and added boxes. The remaining content on the sub-theme page is automatically generated from the topic pages.
To gain access to a sub-theme template, a request must be submitted to the GDX Service Desk at GDX.ServiceDesk@gov.bc.ca.
Maximizing the content pane
Occasionally, the toolbar does not display in the maximized view. Therefore, it is recommended that you save your work before selecting the  icon.
icon.
- If the issue occurs, you can try to use CTRL and - to find the toolbar. Then, use CTRL and + to fix the page view
- If that doesn't work, hit F5 to refresh the page, which will take you back to the last save
Hyperlink best practices
Always test links in Quality Assurance (QA) web server and the Production web server to ensure correct functionality.
- When linking to applications or files, such as PDFs, opening new browser tabs or windows is acceptable.
- When linking to other web pages, open hyperlinks in the same (current) window unless doing so will disrupt the workflow, confuse your audience, or terminate a secure session.
Review Hyperlinks in the Web Standards for further explanation.
Gov Theme tab
The following information is based on a sub-theme page only:
- Page intro: The text in this field will be displayed directly below the sub-theme title. There is no character limit, but try not to exceed 300 characters.
- Tile text: The tile text is displayed with each sub-theme in the Services & Information Topics section of a theme page.
For both the page intro and the tile text, there is no character limit, but try not to exceed 300 characters.
The following elements are not applicable to sub-theme templates:
- Theme page image
- Homepage icon image
- Theme menu image
- Theme search configuration
How to add popular topics
The following steps allow you to add up to three popular topics at the top of each sub-theme page.
Note: For intranet templates, Popular Topics and Feature Items appear on a separate tab.
To add a Popular Topic:
- Click on the [Add New 3-Column Popular Topics] action button
The Heading field will be displayed
- Enter Popular Topics in the Heading field
- Click the [Add New Feature] action button
The Feature component will be displayed below the Heading field
- Click the [Add New Feature] action button
- The Feature component will be displayed below the Heading field
- Enter up to a maximum of 40 characters into the Link Title field which will be displayed above the Text field and link to further information
- In the Link URL field, you may link to a page/asset, or enter an external URL
- Enter a secure external URL (include https://), or
- Select the Browse drop-down menu and choose the applicable option

- Search or Navigate to the page/asset
- Choose the [Select] to complete the action
The picker will be closed and the Link URL field will be populated
- Link Target field defaults to Current Window
- Links to a webpage, both internal and external, should be opened in the same (current) window
- Links to another application, for example, Adobe Reader, should always open in a new window. If applicable, click the drop-down arrow and select New Window
- Repeat steps 3 - 8 to add additional topics. The [Add New Feature] action button will no longer be displayed when the maximum limit of three has been reached
How to add theme feature items
Up to four feature items may be displayed at the bottom of each sub-theme page.
To add theme feature items:
- Click on the [Add New Theme Features Items] action button
The Feature Items component will be displayed
- Enter an applicable title in the Heading field to appear above the image - maxiumum 40 characters
- To add an Image, click on the [Browse] button. (Refer to Graphics in the CMS Lite for specifications)
The Image Picker will be displayed
- Search or Navigate to the applicable asset which has been uploaded into Asset folders
- Choose the [Select] to complete the action
- Enter up to a maximum 150 characters into the required Caption field to be displayed below the image
- Enter up to a maximum of 40 characters into the Link Title field which will be displayed below the caption to link to further information
- In the Link URL field, you may link to a page/asset, or enter an external URL
- Enter a secure external URL (include https://), or
- Select the Browse drop-down menu and choose the applicable option
 The applicable picker will be displayed
The applicable picker will be displayed - Search or Navigate to the page/asset
- Choose the [Select] to complete the action
The picker will be closed and the Link URL field will be populated
- Link Target field defaults to Current Window
- Both internal and external links to a webpage should always open in the same window
- Links to another application, such as Adobe Reader, should always open in a new window. If applicable, click the drop-down arrow and select New Window
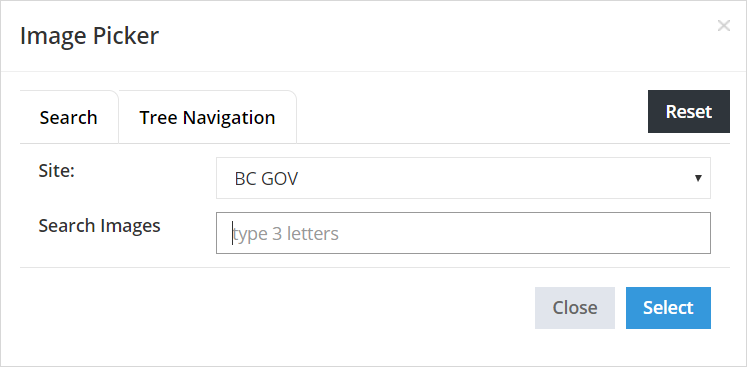
Newsfeed tab
Newsfeed URL requirements
When adding a newsfeed, the Newsfeed URL must:
- Be RSS 2.0 compliant
- Exist in the CMS Lite database
- Not require authentication
If you enter a feed and it does not render, please contact the GDX Service Desk at GDX.ServiceDesk@gov.bc.ca to have it added.
How to add a newsfeed
Up to six news feeds may be added to the supplemental content boxes of a sub-theme page.
To add a newsfeed:
- Click on the [Add New Feed] action button
The Feed component will be displayed
- Add a Feed Title. 128 maximum characters
- Enter a valid news Feed URL*:
- Example: https://news.gov.bc.ca/themes/british-columbians-and-our-governments/feed (xml page link)
- Example: https://news.gov.bc.ca/themes/british-columbians-and-our-governments/feed (xml page link)
- Enter an applicable max number of items to displayed in the feed
- Show date: Defaults to No. Use the drop-down arrow to set to Yes
- Show intro: Defaults to No. Use the drop-down arrow to set to Yes
- Sort by: Defaults to Descending. Use the drop-down arrow to set to Ascending
- Max words to display: if you selected Yes in the Show Intro field, enter an amount to truncate (shorten) large introductions
- Link text: 32 maximum characters.
- Example: 'View more news'
- Example: 'View more news'
- Enter a valid Link URL.
- Example: https://news.gov.bc.ca/themes/british-columbians-and-our-governments
(html page link)
- Example: https://news.gov.bc.ca/themes/british-columbians-and-our-governments