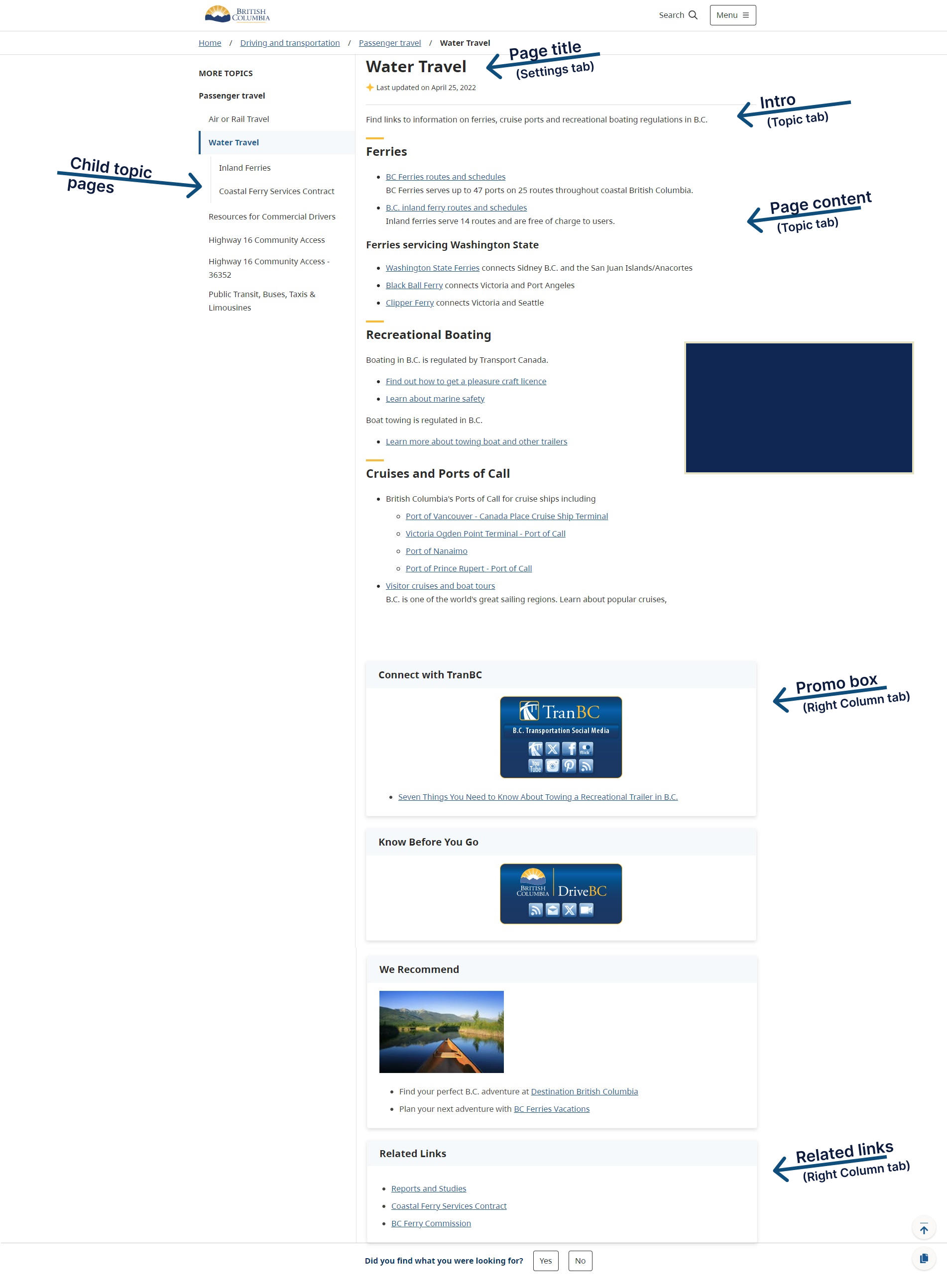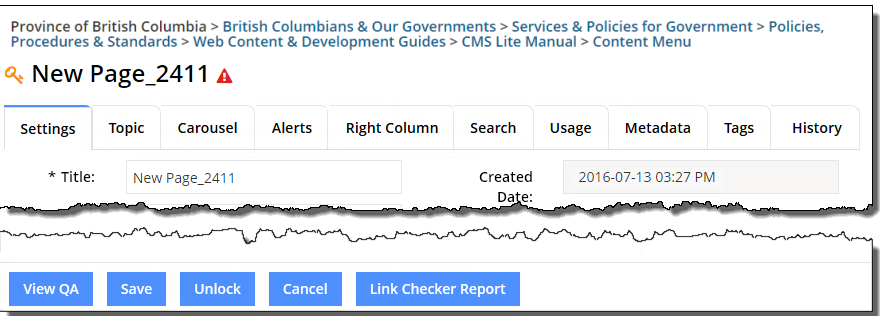CMS Lite topic template
Learn about maintaining pages using the topic template in CMS Lite.
On this page
Overview of the topic template in CMS Lite
Page components
Click image to view in full screen
Topic templates in the site structure
Topic pages reside within a Sub-theme. The topic landing page (Level 3) name is determined by the Information Architecture Advisory Group (IAAG) in conjunction with the client.
- To change a topic name, you must submit a service request to GDX.ServiceDesk@gov.bc.ca to get approved by the IAAG.
Each sub-theme (level 2) in CMS Lite can include up to eight topics (level 3).
The page owner creates and maintains all content for the Topic landing page (Level 3) and all child pages. Content may be grouped into sub-topics (page groupings) by the content editors, and a level 3 topic page can have five lower-level pages underneath it (level 4 to 8).
Key features
The topic template includes:
- Tabs and components used to create all the elements of a web page
- Action buttons used to:
- Save
- Preview
- Publish content
- Check links on the page
The 'floating' Action buttons will move up and down the Content Pane so they are always accessible when you are creating or editing content.
Floating action buttons
The 'floating' Action buttons will move up and down the Content Pane so they are always accessible when you are creating or editing content.
Hyperlink breadcrumb
The 'hyperlink' breadcrumb at the top to the Content Pane allows you to move quickly to a parent page within your security group.
Please ensure that your posted content meets OCIO content regulations (PDF. 39 KB)
- Refer to the Information Security Policy
Understanding page status icons
The icons on either side to the Page Title indicate if the page is locked and if it has met validation requirements.
 Page is locked by you
Page is locked by you
 Page is locked by another user
Page is locked by another user
![]() Page has met validation requirements
Page has met validation requirements
![]() Page has not met validation requirements
Page has not met validation requirements
Understanding and using action buttons

What each action button does
Whenever you use any action button, it affects the entire Topic Template, not just the specific tab you are currently viewing.
| Button | Details |
|---|---|
| Save |
Saves the content from all tabs to the database. When you use the [Save] action button, you have the option to add a Modification Reason in the dialog box that appears. This reason will be shown above the tabs until the page is published. If you have used the [Revert Body to Prod] action button or modified the page through bulk tagging, an icon will appear next to the Modification field. If you hover your mouse over this icon, it will show you a message indicating the specific action taken. The message will either say:
|
| Lock |
Locks the page from being edited by another user. The page remains locked until it is published or someone that has security access to the page unlocks the page |
| Unlock |
Unlocks the page for editing. When you unlock a page that someone else has locked, an email notification is sent to them. It's important to be mindful of a few things when unlocking another person's page:
|
| Publish |
Publishes the template displayed in the right-pane.
|
| Unpublish |
Unpublishes the template displayed in the right-pane.
|
| View PROD |
Opens a browser window to the view the last published content to the Production web server.
|
| Cancel |
Cancels any modifications made to the template since the last time the [Save] action was used.
|
| Delete |
Removes the content from the QA and Prod web servers, as well as the CMS Lite application.
|
| Link Checker Report |
Checks the accuracy of links on the QA version of a page.
|
Action button availability is based on page status
The action buttons you see on the Content Pane depend on the current status of the page (or node).
- If the page was previously published, but is now locked by another user
- You'll only have access to: View QA, Unlock, Publish, Unpublish and View Pro
- You'll only have access to: View QA, Unlock, Publish, Unpublish and View Pro
- If a page has never been published
- Unpublish and View Prod will not display
- Unpublish and View Prod will not display
- During the publishing process, when a page's status is IN_PROGRESS
- Save, Delete and Cancel are temporarily disabled until the job has completed and the content pane is refreshed.
Content tabs in the topic template
The following components (tabs) are used to develop a web page:
- Settings (includes Title and Nav Title)
- Topic (Intro and Body of page)1
- Carousel
- Alerts
- Supplementary content boxes
- New promo
- New related links
- Twitter feed
- New contact
- Search
- Metadata (government defined terms)1
- Tags (collections created by content groups)
- History tab
1 Body and Metadata must be completed before a page can be published