Intranet standards and governance
Learn how to organize, manage, move or update an intranet site.
On this page
- Information architecture
- Moving an intranet site
- Lifecycles and content governance
- Linking to internal content
- Replacing assets
- Training, licenses and security groups
Information architecture
The information architecture (IA) of the external facing site, gov.bc.ca, is not organized by which ministry is responsible for what. That’s because:
- The public do not always know which ministry is responsible for what
- Ministries often change names and responsibilities
However, on the intranet, it's organized specifically by each ministry. This helps the people working in that ministry to find the information and tools they need for their work.
To make it easier for people to find what they need, organize your content in a way that makes sense. Your ministry's intranet homepage should be the starting point for your most important content. Your IA structure then guides people to the common themes.
Moving an intranet site
Sometimes, the way our intranet is organized needs to change. This can involve moving and redesigning the intranet, which means moving the old content to a new place, page by page. Within CMS Lite you can move pages, but you may have content in separate content management system that needs to migrate.
To move an intranet:
- Create the new home page and remove the old one. You should never have more than one live home page. Make sure there are links to the old content until it's all moved
- Once the new home page is ready, send visitors from the old one to the new one
- Start by moving the most important and popular features and functional items first
- As you move content, review and update it to match the latest content guidelines
- Check the usage tab to see who is linking to the content/asset before you move it. Make sure to contact them to prevent broken links
- As you populate the new site, create content lifecycles to follow
- Once the new site is up and running, delete the content on the old site and put in manual links to guide people. This lets people know to update their bookmarks and links. For larger sections have your IT team from the old system put in redirects for entire sections (For example: "bounce any url containing 'nrs.gov.bc.ca/flnrord/safety' to https://intranet.gov.bc.ca/for/tools/safety")
- Redirects should not last forever. Set a reminder to go back and delete them and the old content in 6 months
- Do nor just abandon your old spaces and content, make sure to remove them for good
Lifecycles and content governance
The information on the intranet is temporary, in records management terms this means that content is transitory. If something is important and not temporary, it should be saved on your branch's local network, not on the intranet
Do not duplicate content
Before you create new content or assets, do a search of sites like Compass, MyHR or the external site, gov.bc.ca. If you find it there, do not create new content, instead link to it.
If you want to add something to content your team did not create, talk to the folks who did create it. If you're not sure who owns the content, ask your ministry site owner or create a GDX Service Desk ticket to find out.
Accessibility and plain language
Plain language is good for everyone, even subject matter experts. Not only does it help people read and understand the content, but everyone has a first day on the job. A good best practice is to use the plainest language at the start of your page. As you get further into the content you can get more specific, technical and in-depth. This allows new users to land on a page and quickly determine what it’s about and if it applies to them. Use the plain language checklist.
Linking to internal content
Do not link to content on your local area network (LAN). It can be slow and cause problems for people using VPN. There also may be others that need the content and do not have access to your LAN.
You can link to access controlled SharePoint documents, but it’s better to host the documents in a Microsoft Teams channel with permissions set correctly. To do this, go to the channel, navigate to the file you would like to share, and select 'Manage Access' and then 'Share':
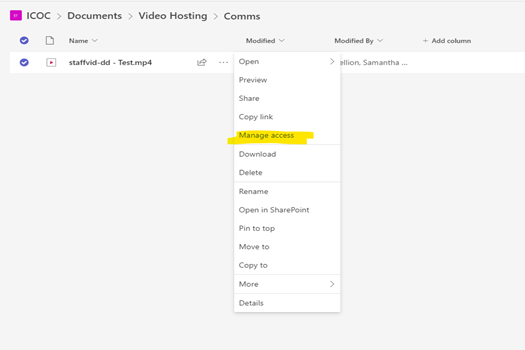
Specify we want 'Viewer' rights, not 'Editor', then select 'People in Government of BC' to restrict it to anyone with an IDIR. Then use the link that is generated to link to the asset:
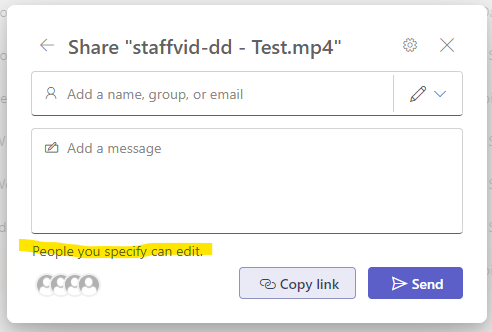
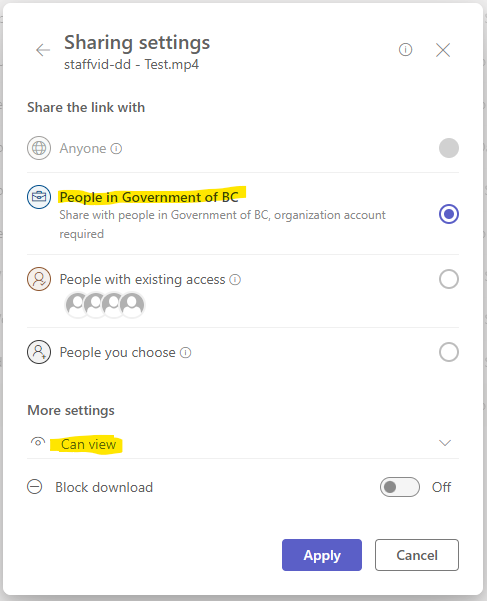
Videos
For videos intended for an internal audience, use MS Stream rather than YouTube.
Even unlisted, YouTube videos can be accessed by direct link. It's not access controlled via SiteMinder, and is prohibited for internal content for privacy and security reasons. For exceptions to this rule, work with your ministry’s privacy and security team.
- Do not host a video in an individual's file storage space (e.g. your personal OneDrive). A name should not appear in the file share link
- Do not leave videos in the 'chat' for a meeting, as these files are transitory
The permissions on the video must be set to 'Company Wide'.
- Learn how to post videos for internal use (IDIR restricted)
Replacing assets
To replace or update an existing asset on a CMS Lite intranet, follow these instructions:
- Go to the location of the asset in CMS Lite
- Click the blue settings button of the asset, located on the right
- Copy the title of the asset. Do not include the extension. (For example, for a file called: ‘sams_org_chart.pdf ‘ only copy ‘sams_org_chart’, do not include ‘.pdf’)
- Go to the location where your new asset is saved, (LAN drive, desktop, wherever you're uploading it from) and replace the name with the one you just copied. The file name needs to match exactly
- Go back to the asset folder in CMS lite and in the navigation on the left under ‘Action’ make sure the folder you’re updating is checked (this will un-grey the action options in the top dropdown)
- Choose ‘Upload File’
- Choose the file, then upload it
- When it asks if you want to replace it, click ‘Confirm’. If it does not warn you about replacing an existing file, you either have the wrong folder/section selected or the file names do not match.
- In the asset list of your folder, select the asset you just replaced, and publish it.
Training, licenses and security groups
Anyone working in CMS Lite must first take the CMS Lite training (internal link) to receive a license. The training teaches you how to use the platform, write in plain language and what the B.C. government web style and standards are.
Security groups
Security groups are used to prevent people from from changing things that aren't related to their jobs. Once you finish your CMS Lite training (internal link), you'll be put in the security groups for the work you do.
Different ministries handle this in different ways. Some have one centralized team that can edit everything in the ministry's intranet, with smaller groups for specific topics. Others only have these smaller security groups managed by the business areas.
If you need to create new security groups, send a request to GDX Service Desk. Tell them which pages and folders the group should be allowed to work on. For example:
Please create a security group with approver level permissions for any content on and below this parent page:
https://intranet.gov.bc.ca/intranet/content?id=474B3724B91B4F96A022FFED14B4AC52
and the assets in and under this parent folder ID: 085D50600BD4494AB681412D31DF844D
You can call this group GWW_FOR_SAFETY
Site owners and administrators
Every intranet should have a team or position designated as the Site Owner or Administrator. This role is responsible for the governance of the site and its content. Content authors must follow the guidance set out by this role. It’s their job to ensure content follows:
- Accessibility guidelines
- Content design best practices
- The B.C. Government’s Web Style Guide
This role should:
- Determine if a staff member requires training and a license
- Request new licenses
- Manage security groups
- Add any new large sections of content to the information architecture
- Ensure content follows the Web Style Guide and Intranet Style Guide
- Submit GDX Service Desk tickets to report a bug or problem
