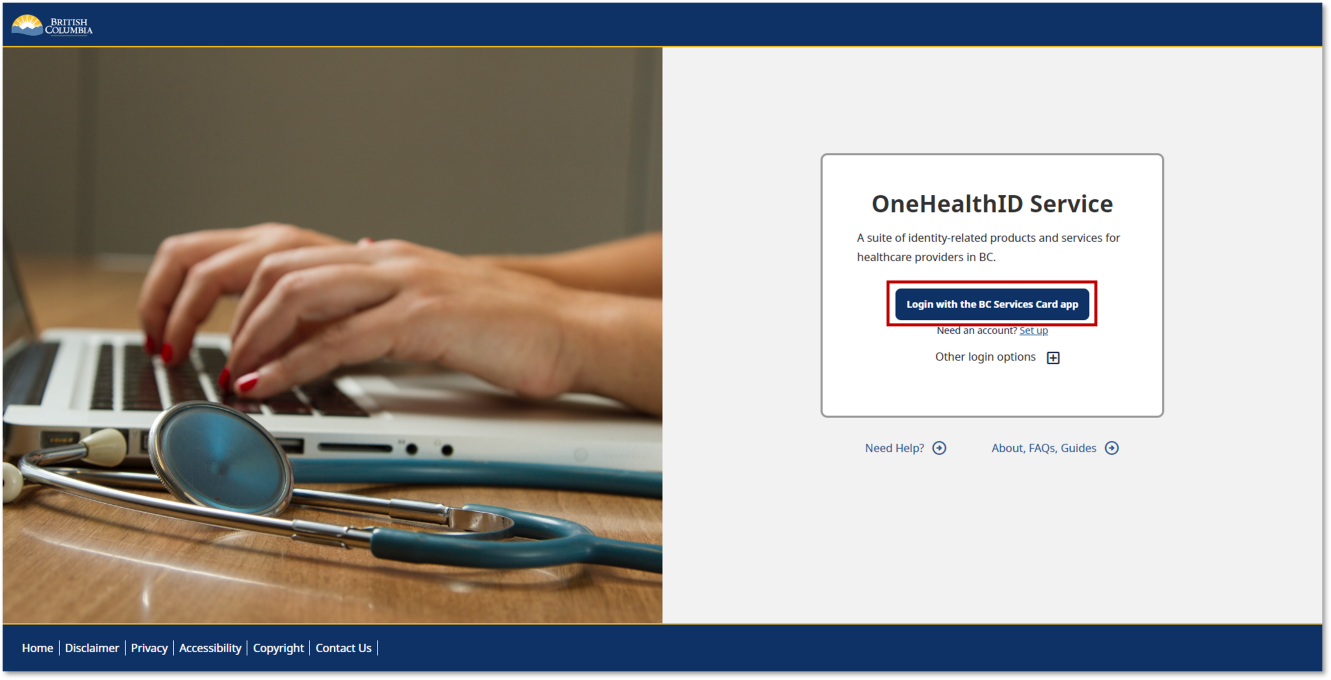Special Authority eForms
Most prescribers can now submit Special Authority requests online using eForms. Log in to SA eForms
On this page: What is an eForm | How to use eForms | Community practice users | Health authority users
What is an eForm?
An eForm is an online version of a paper form and has many advantages, such as:
- Automatic adjudication for some medications
- Notifications when submissions are received
- Fields that auto-complete (e.g., prescriber information)
- Easy-to-see criteria
- Less back and forth with the SA team due to better accuracy
- SA request status viewable by patients in Health Gateway
Using eForms is more secure than faxing and generally returns decisions more quickly. For some medications, requests that take as long as 10 days to process when faxed can be approved within hours through eForms.
eForms can be used for all drugs on the SA drug list. eForms can not be submitted by prescribers outside of B.C./Canada; faxes are still accepted.

How to use eForms
Community practice users
Pharmacists as well as physicians, nurse practitioners or other prescribers working in a private community health practice can access SA eForms. (Read the list of circumstances where pharmacists can request SA coverage)
How to access eForms — If you are not registered in OneHealthID (formerly called PIdP)
These instructions are for pharmacists who have not yet registered in OneHealthID. Providers create a secure digital identity in OneHealthID, which is a single portal to several provincial health systems and programs. You only need to register in OneHealthID once.
1. Set up the BC Services Card app
Set up the BC Services Card app on a mobile device. If you already have the app, go to step 2.
2. Log in to OneHealthID
Once you have set up the BC Services Card app on a mobile device, go to OneHealthID
Click Login with BC Services Card app button.
3. Confirm collection notice
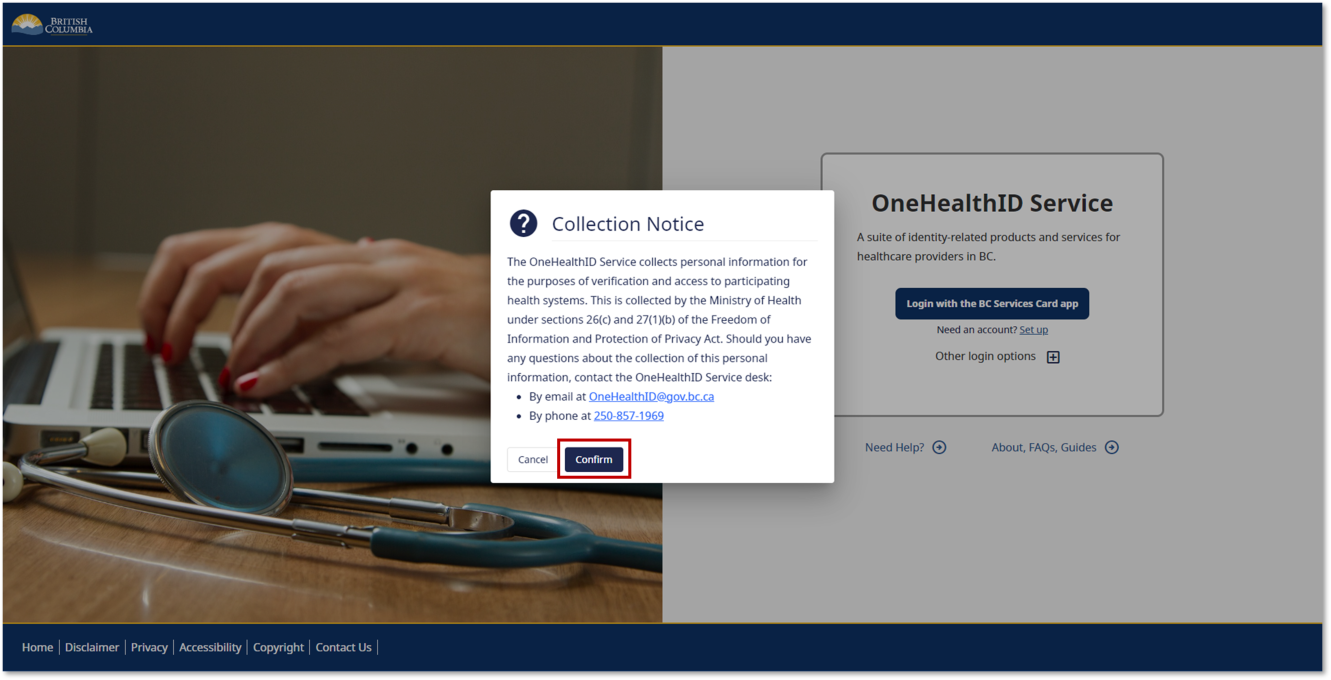
Confirm that you have read the personal information Collection Notice.
4. Enter pairing code
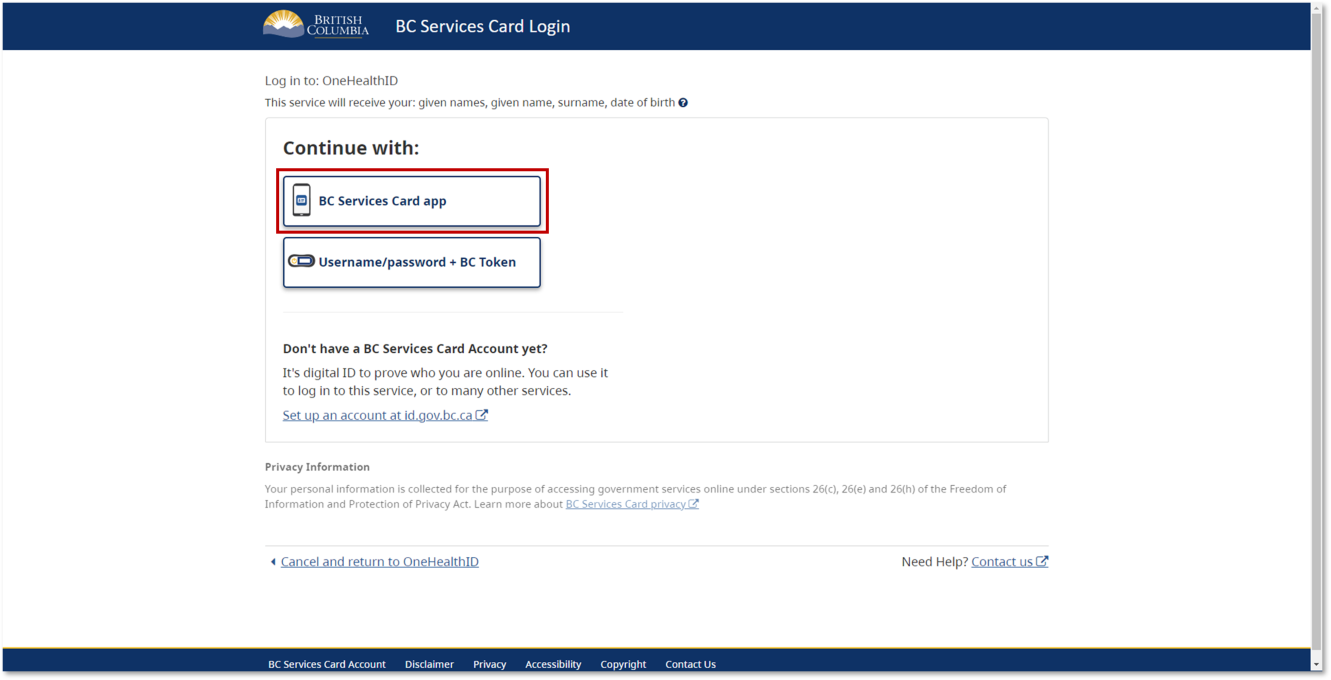
Select continue with the BC Services Card app. A pairing code will appear on the screen. Enter the pairing code in your BC Services Card app.
Once you have signed in with the BC Services Card app, select Continue.
5. Create your profile
A. Enter personal information
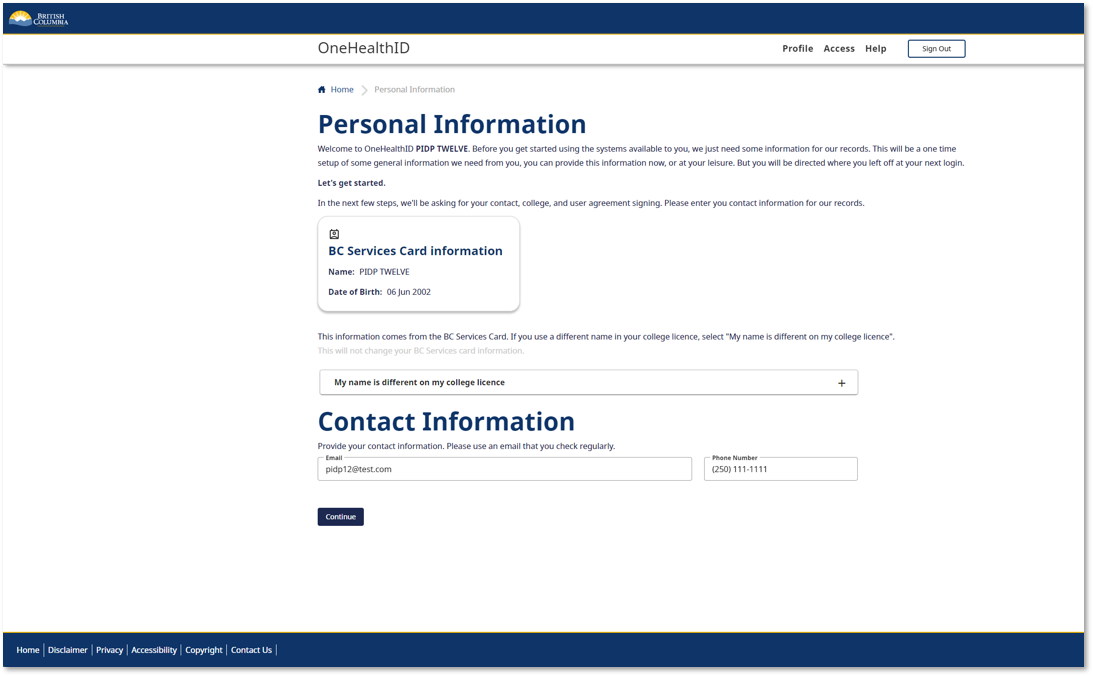
Your name, date of birth and address are auto-populated from your BC Services Card.
If your college licence shows a different name than the one on your BC Services Card, select my name is different on my college licence. If you select this option you must enter both a first and last name. Your first and last name must be exactly as your college shows them.
Enter a phone number that may be used to contact you, and a non-shared email address that you check regularly.
When complete, select Continue.
B. Access harmonization user access agreement
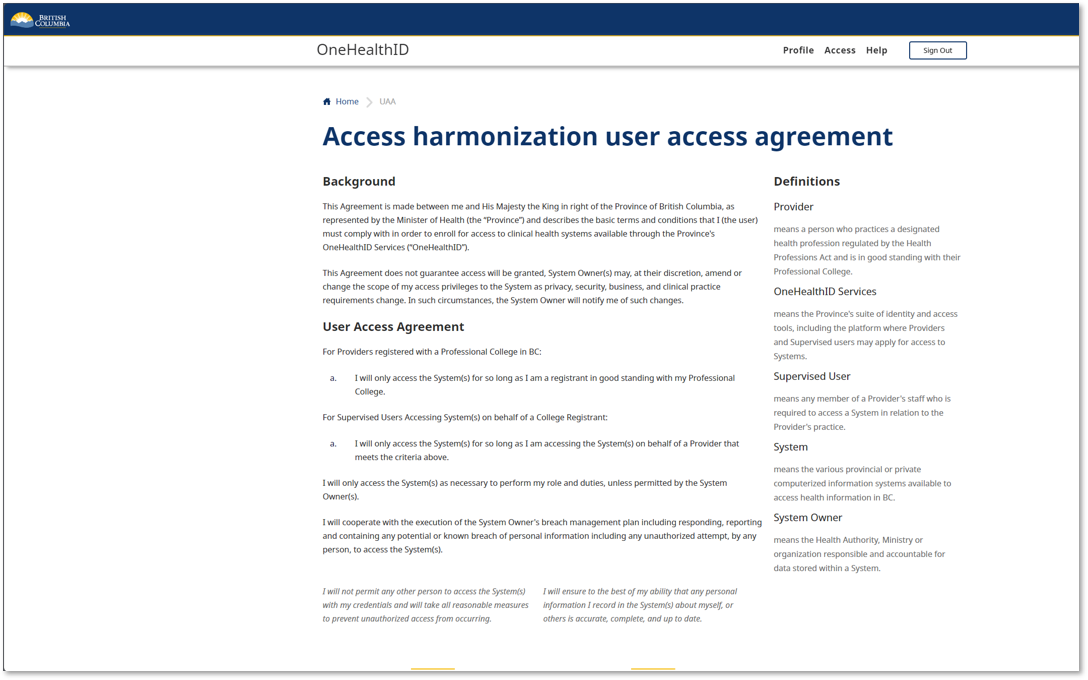
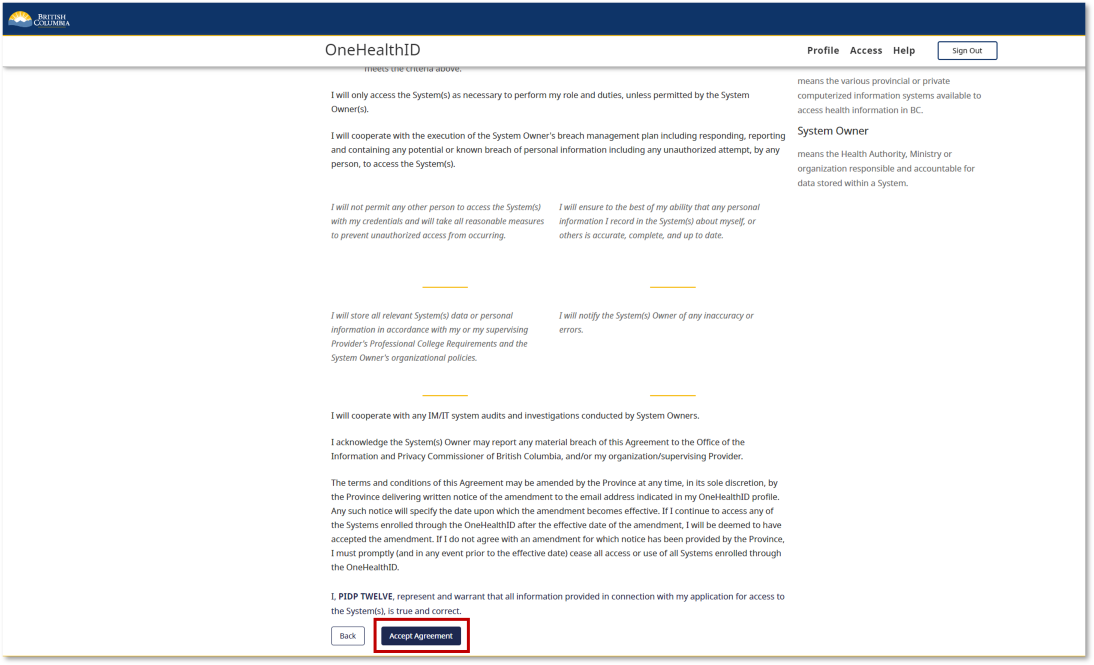
Read the user agreement then scroll down and select Accept Agreement.
C. Update college licence information
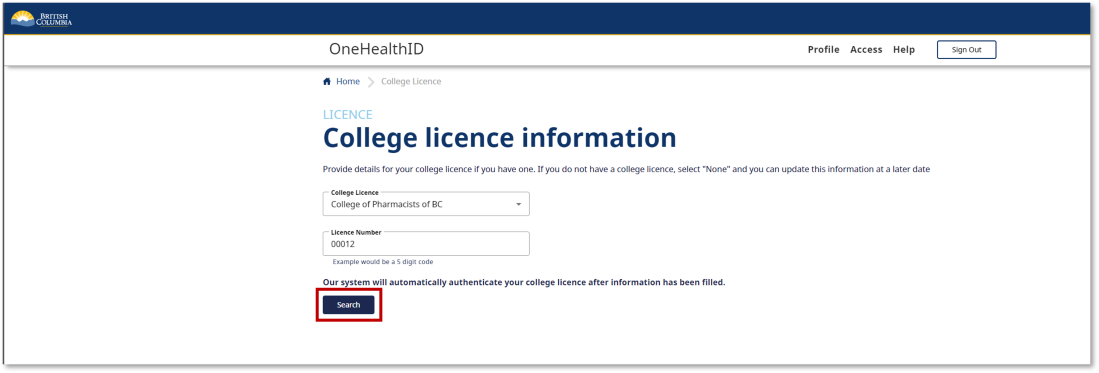
Input your licence information and select Search.
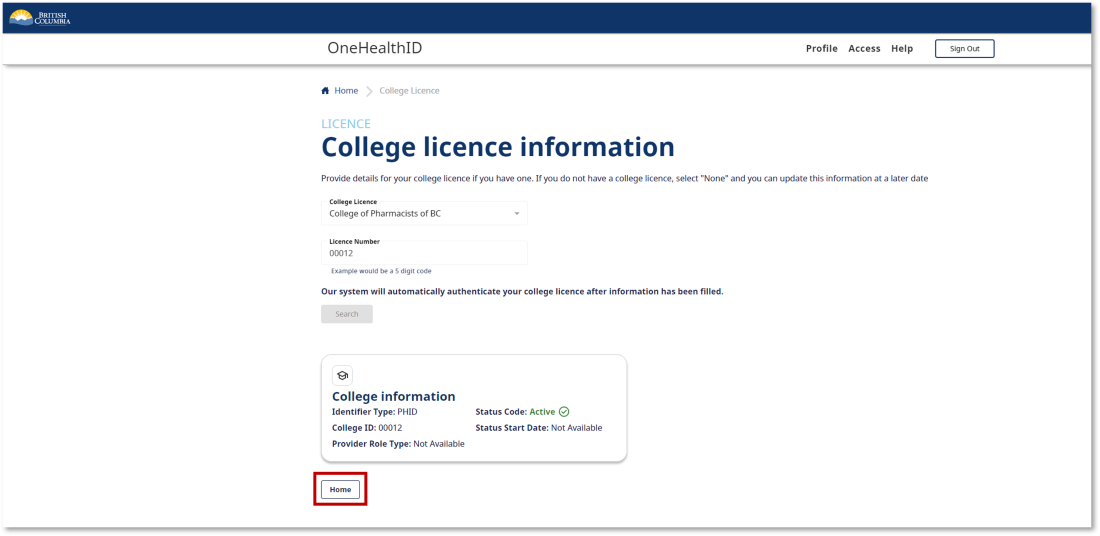
Your college licence details will appear on the screen. Select Home.
6. Request access to Special Authority eForms
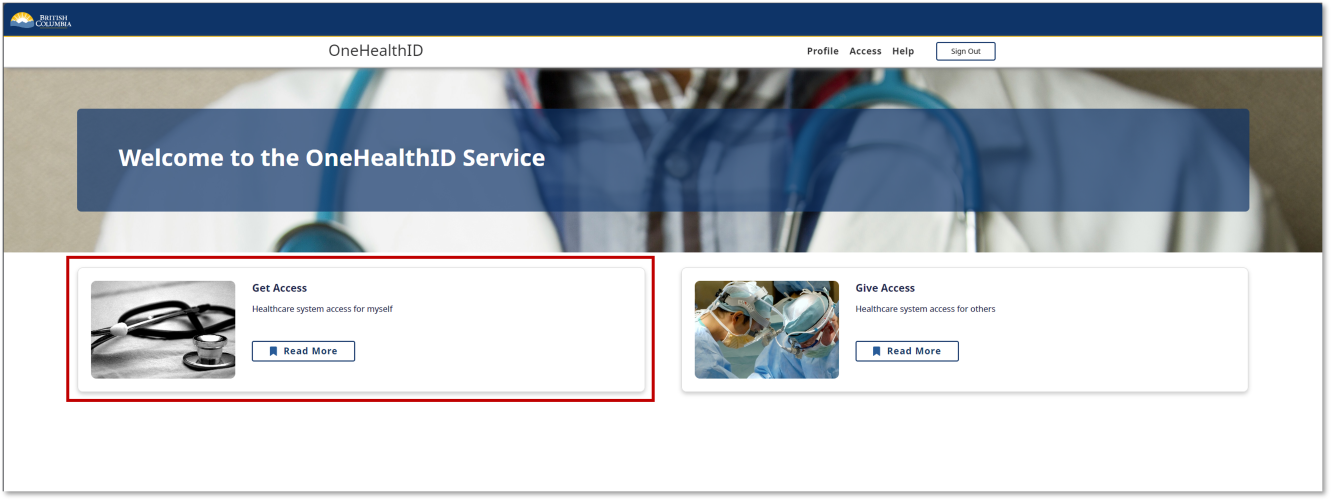
To request access to the Special Authority eForm, select Get Access on the OneHealthID home page.

Scroll down and select the Special Authority eForms box.
7. Review collection notice

Read the Special Authority eForm collection notice. Select Next.
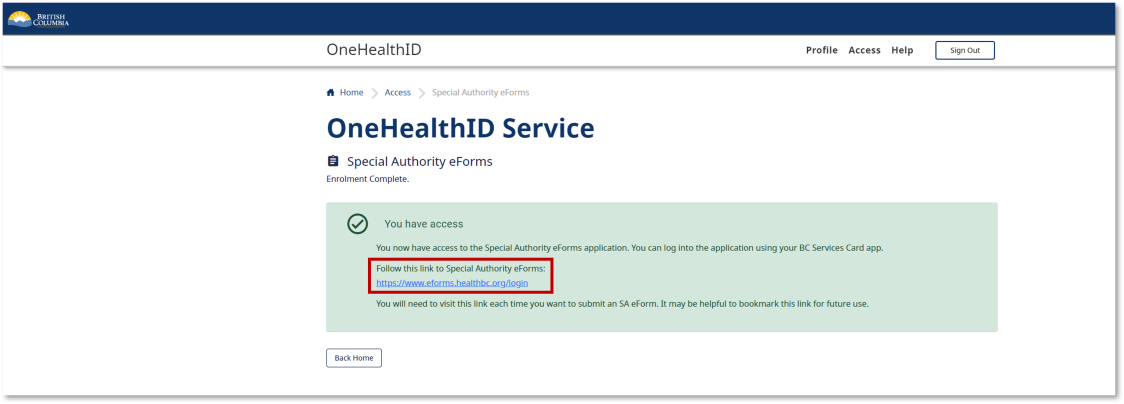
You are now able to access and submit the Special Authority eForm.
Click the link to access Special Authority eForms.
How to access eForms — if you are registered in OneHealthID (formerly called PIdP)
These instructions are for pharmacists who are already registered in OneHealthID.
1. Log in to OneHealthID
Log in to OneHealthID.
2. Request access to Special Authority eForms
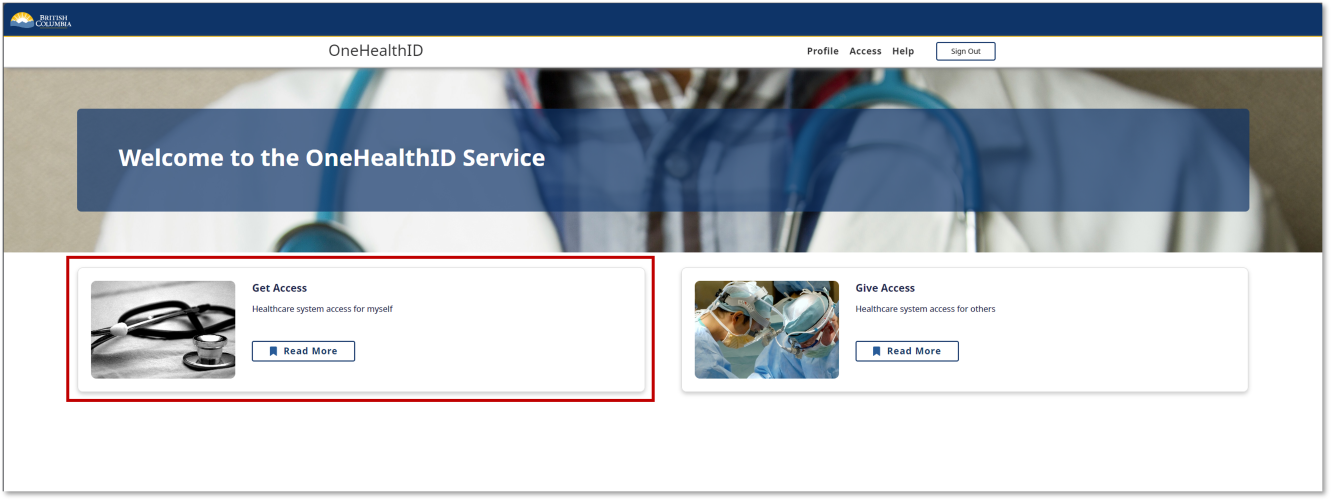
To request access to the Special Authority eForm, select Get Access on the OneHealthID home page.

Scroll down and select the Special Authority eForms box.
3. Review collection notice

Read the Special Authority eForm Collection Notice. Select Next.
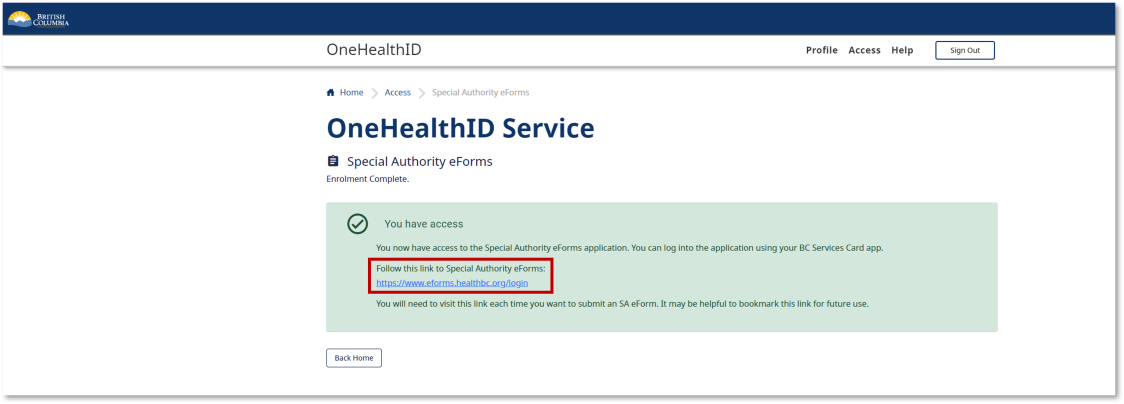
You are now able to access and submit the Special Authority eForm.
Click the link to access Special Authority eForms.
How to complete the Special Authority eForm — community practice users
Once you have the BC Services Card app and are registered in the Provider Identity Portal, with access to the Special Authority eForm, you can now complete and submit the Special Authority eForm
1. Go to the eForm
Select Special Authority Sign-in.
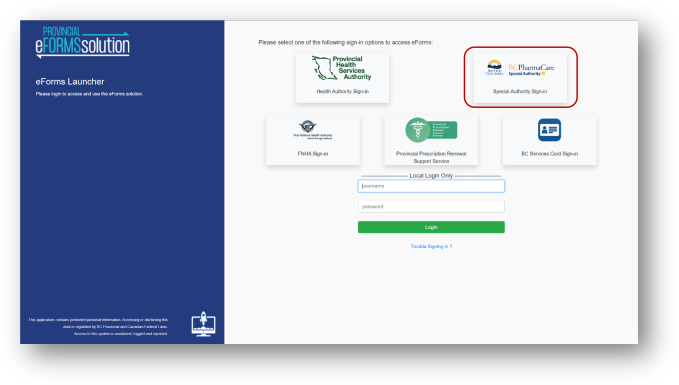
Next, select BC Services Card.
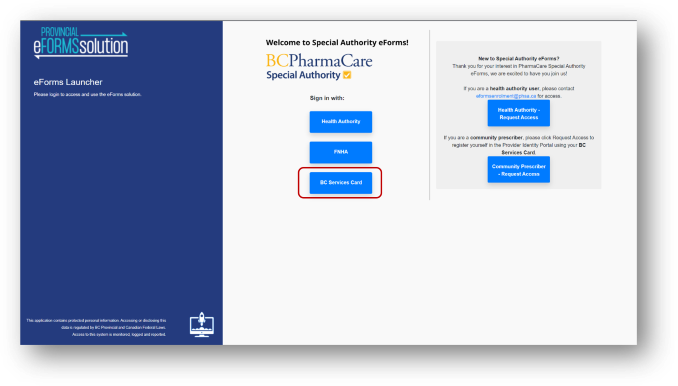
Click on the Request Special Authority (by Medication) link in the left navigation bar.
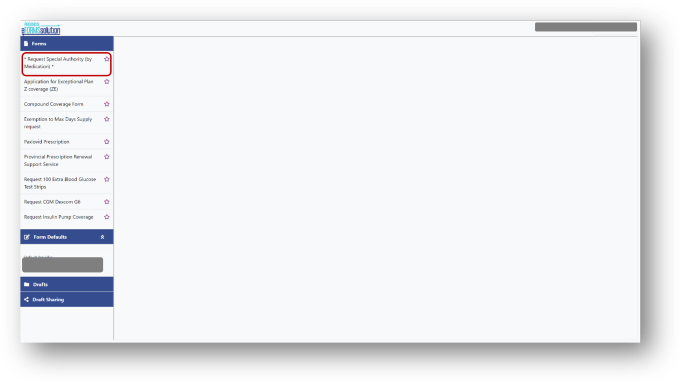
2. Search for patient
Input the patient's Personal Health Number (PHN). Select Search.
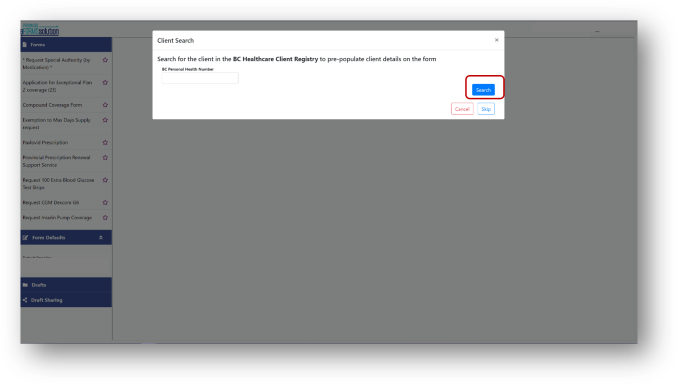
3. Verify patient information
A search result will appear. Verify the patient’s personal information. Click Select.
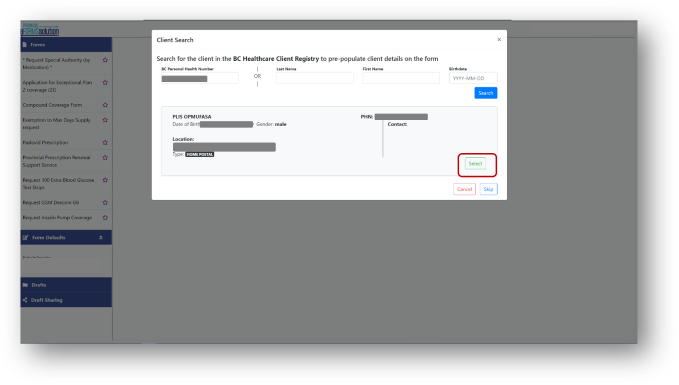
4. Confirm provider
Enter the prescriber's name or their college ID type (i.e. College of Pharmacists of BC) and number and select Search. Names are pulled from the BC Provider Location Registry (1).
When the correct prescriber's name is displayed, click Select (2).
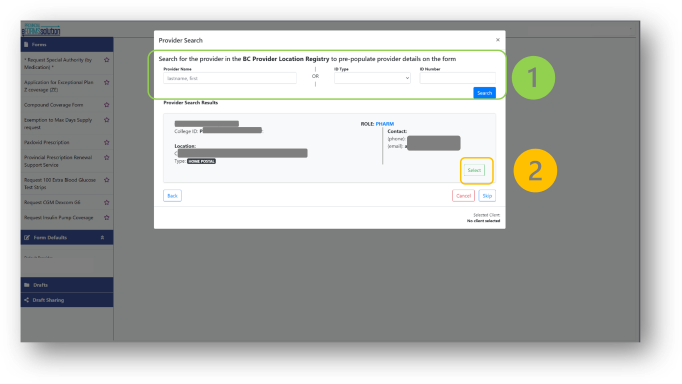
5. Review information
Select the Patient Information and Prescriber Information boxes in the screenshot below. They will expand, allowing you to review their contents.
Below the patient and prescriber boxes, select the reason for the Special Authority request.
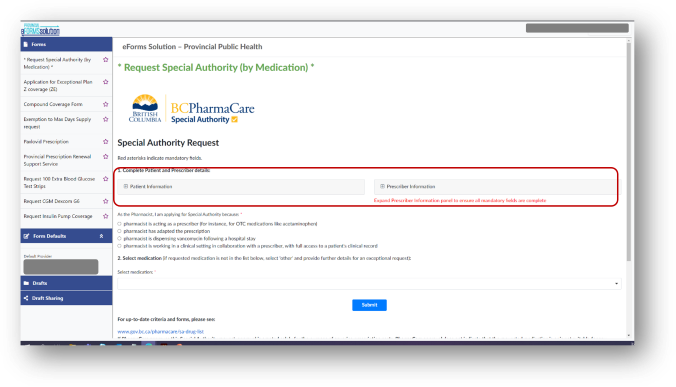
6. Input medication and details
Select the Select Medication dropdown and start typing to search for the medication.
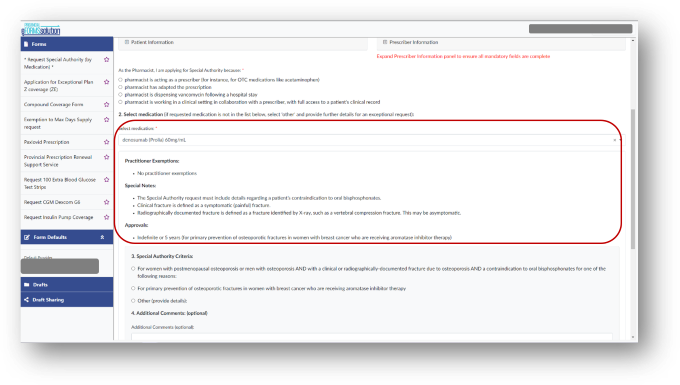
Fill out the additional fields that appear. The available fields depend on the selected medication.
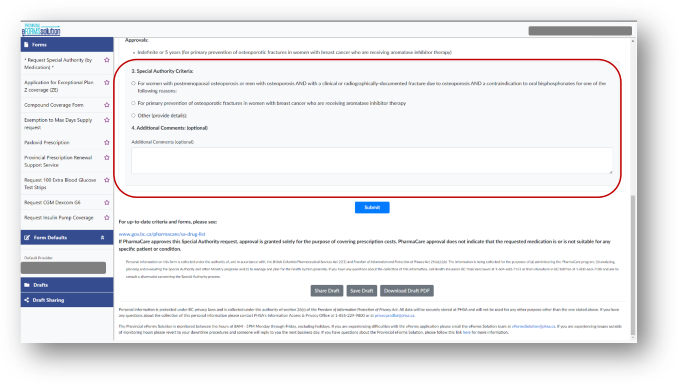
7. Submit request
If you are ready to submit, select the Submit button.
If any required information (with a red asterisk next to the box label) is missing, the box will be highlighted in red and you will not be able to submit the eForm.
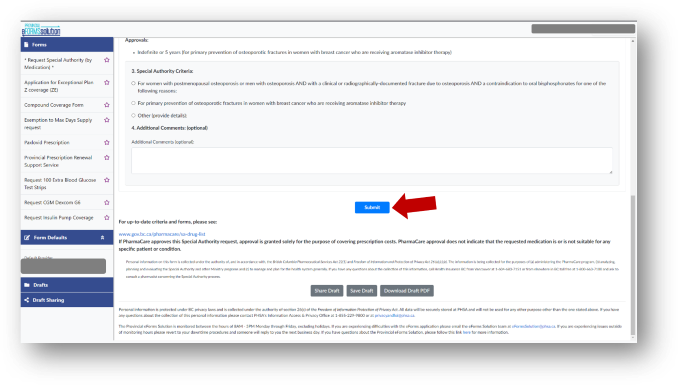
If you are not ready to submit the eForm, you can click the Save Draft button. This draft can be accessed from the Drafts folder in the left navigation bar. This folder does not show if you do not have any drafts saved.
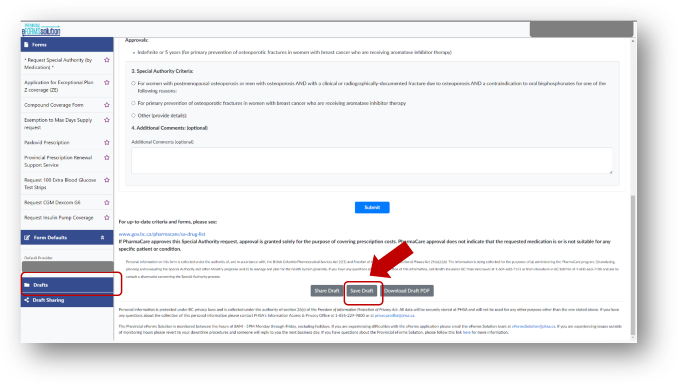
8. Confirmation
When you select Submit, you will receive confirmation that the submission was successful.
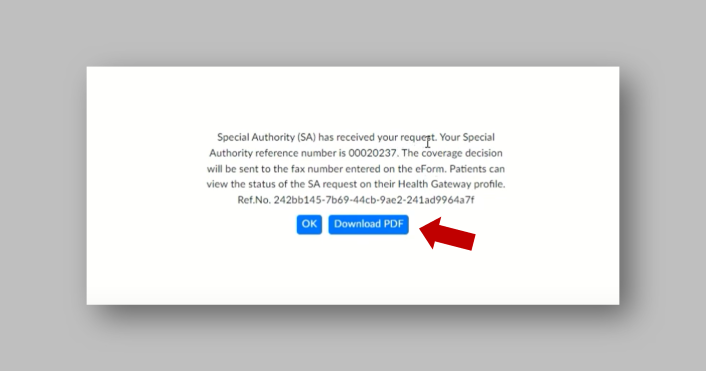
If you choose to download a PDF, it will download to your local computer. You may need to do a Chrome browser set up to enable the pop-ups. Please refer to the How to Setup Chrome-Enabled Pop-ups and Disable Autofill guide.
9. Close the submission
Click OK to close the submission
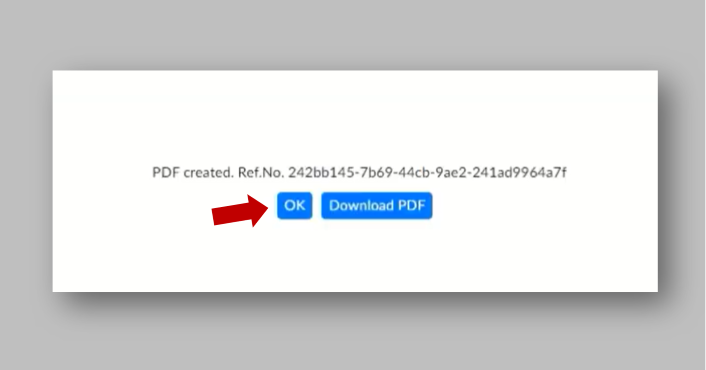
10. Start a new Special Authority eForm
Do NOT hit the Back button to start a new Special Authority eForm. Return to the eForms launcher and start the process from the beginning.
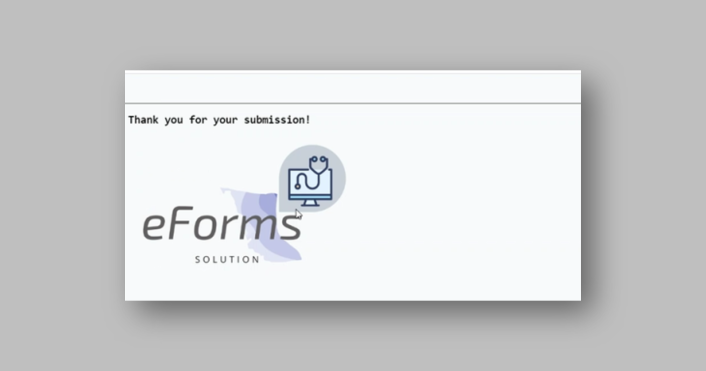
Electronic medical records (EMR)
Prescribers in community practices will be able to access eForms through their EMR software to submit SA requests. Speak to your EMR vendor for specific information about eForms integration and access. Watch this space and the PharmaCare Newsletter for updates.
Health authority users
Clinicians or pharmacists associated with a health authority can use eForms. Ask your supervisor about enrolment procedures specific to your health authority.
How to access eForms — health authority users
Steps to enrol to access eForms:
- Complete the eForms enrolment spreadsheet (XLS) for an individual or group request. Complete all fields.
- Email the completed spreadsheet to eFormsenrolment@phsa.ca. Copy your supervisor or health authority leadership.
- Once approved, you will receive an email confirming your access to eForms with a link and instructions. If you submitted a group request, distribute the confirmation to each person.
How to complete the Special Authority eForm — health authority users
Health authority users
1. Go to the eForm
Log in to the eForms platform.
Select Special Authority Sign-in.
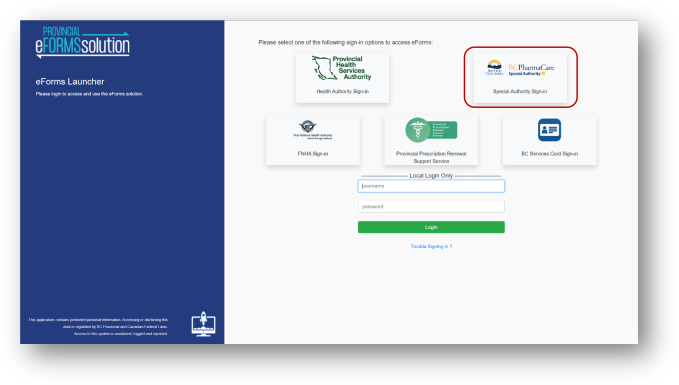
Select Health Authority.
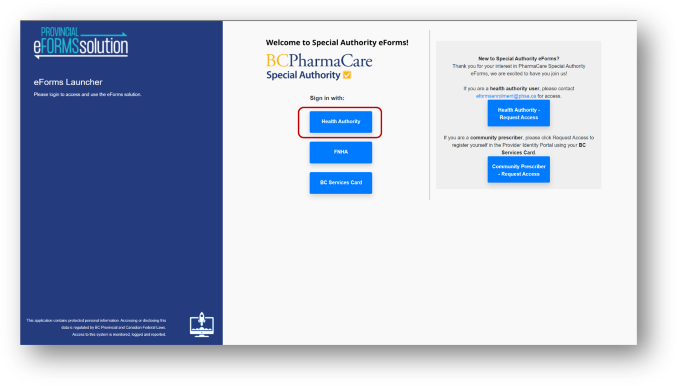
Click on the Request Special Authority (by Medication) link in the left navigation bar.
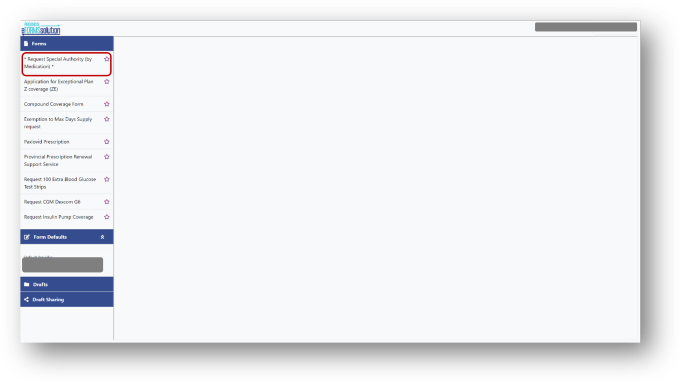
2. Search for patient
Input the patient's Personal Health Number (PHN). Select Search.
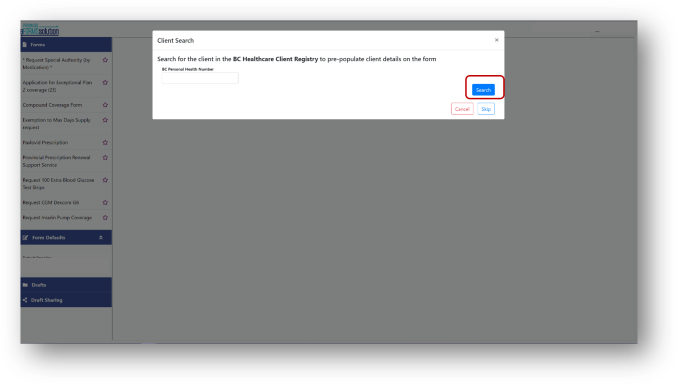
3. Verify patient information
A search result will appear. Verify the patient’s personal information. Click Select.
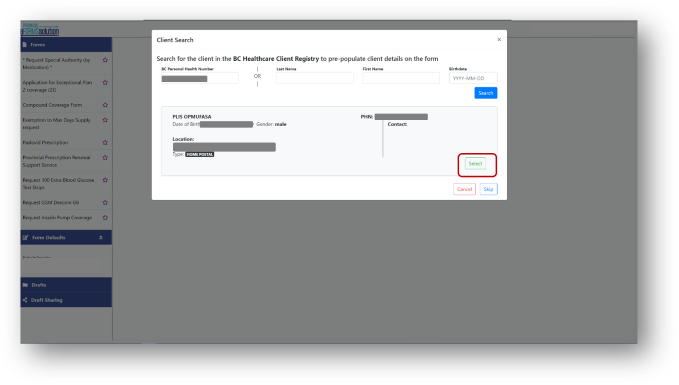
4. Confirm provider
Enter the prescriber's name or their college ID type (i.e. College of Pharmacists of BC) and number and select Search. Names are pulled from the BC Provider Location Registry (1).
When the correct prescriber's name is displayed, click Select (2).
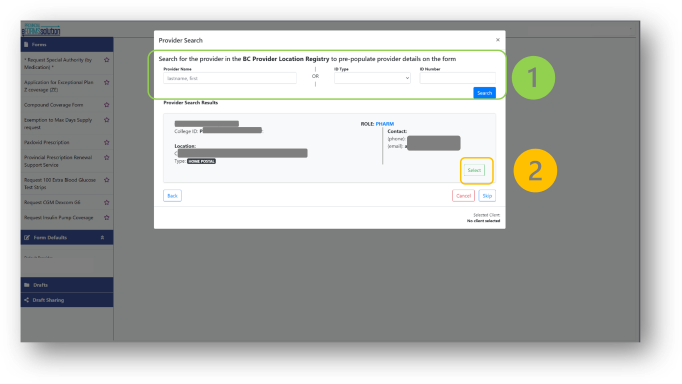
5. Review information
Select the Patient Information and Prescriber Information boxes in the screenshot below. They will expand, allowing you to review their contents.
Below the patient and prescriber boxes, select the reason for the Special Authority request.
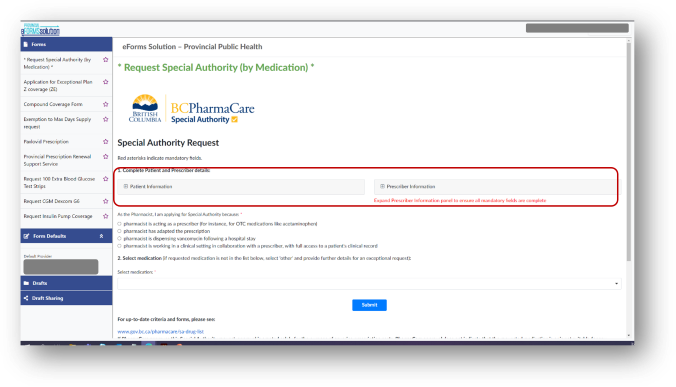
6. Input medication and details
Select the Select Medication dropdown and start typing to search for the medication.
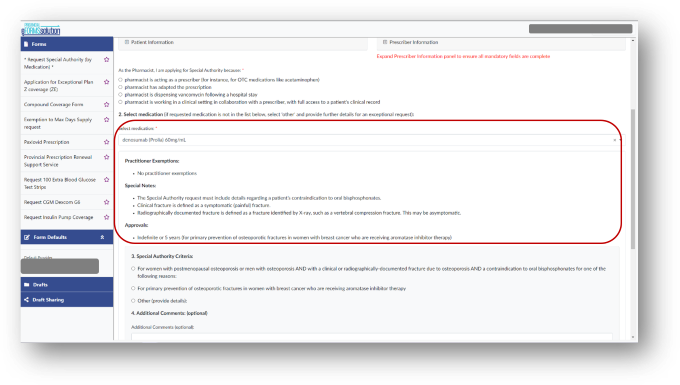
Fill out the additional fields that appear. The available fields depend on the selected medication.
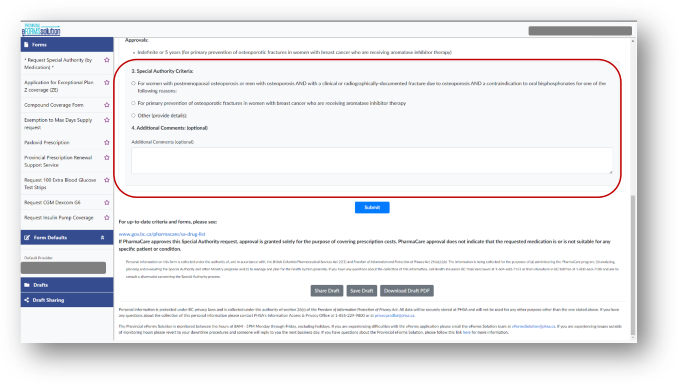
7. Submit request
If you are ready to submit, select the Submit button.
If any required information (with a red asterisk next to the box label) is missing, the box will be highlighted in red and you will not be able to submit the eForm.
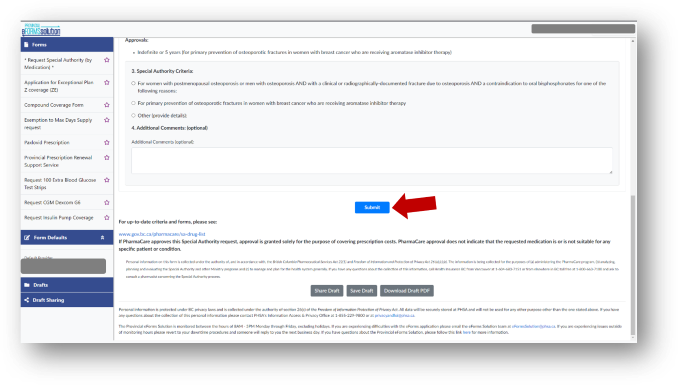
If you are not ready to submit the eForm, you can click the Save Draft button. This draft can be accessed from the Drafts folder in the left navigation bar. This folder does not show if you do not have any drafts saved.
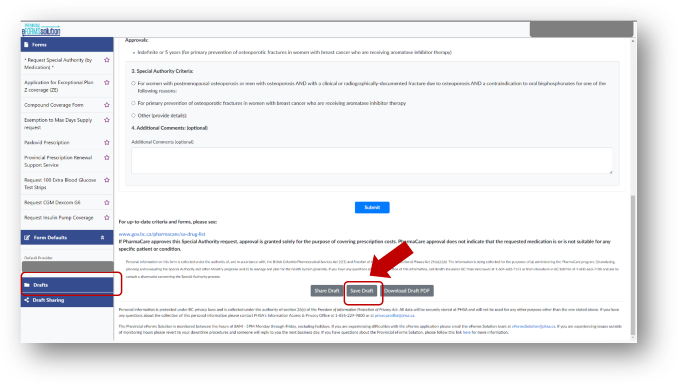
8. Confirmation
When you select Submit, you will receive confirmation that the submission was successful.
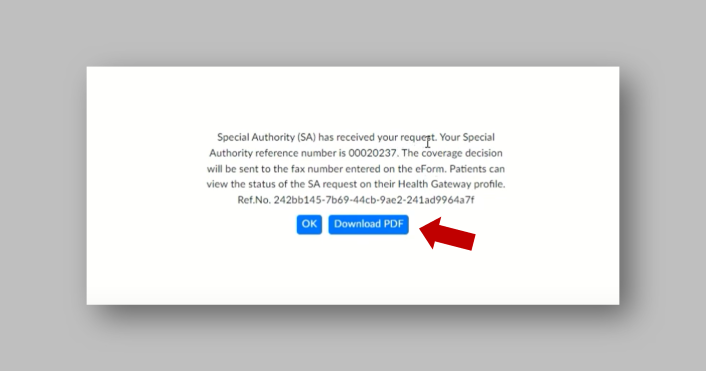
If you choose to download a PDF, it will download to your local computer. You may need to do a Chrome browser set up to enable the pop-ups. Please refer to the How to Setup Chrome-Enabled Pop-ups and Disable Autofill guide.
9. Close the submission
Click OK to close the submission
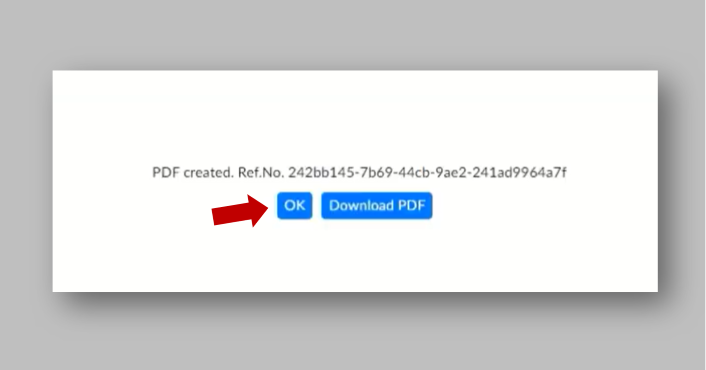
10. Start a new Special Authority eForm
Do NOT hit the Back button to start a new Special Authority eForm. Return to the eForms launcher and start the process from the beginning.
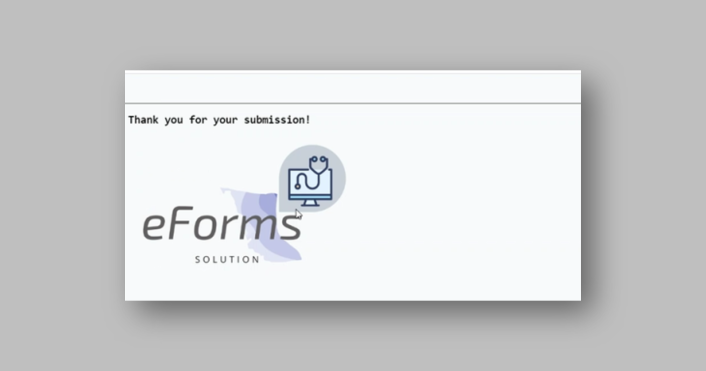
How to share eForm drafts
Special Authority eForms support draft sharing. This allows users to save a draft of an in progress eForm and share it with another user for them to complete.
1. Start sharing process
Make sure you fill out all the fields you want to include in your draft before sharing it.
Click Share Draft.
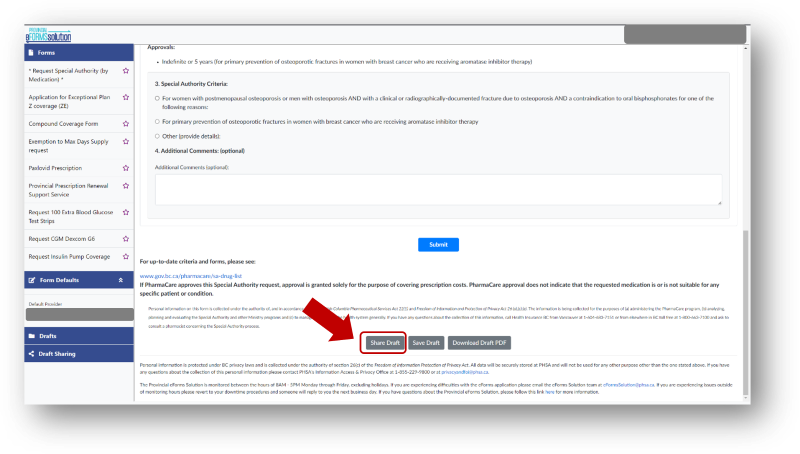
2. Generate sharing code
A confirmation message will appear with a summary of the eForm your are sharing as a draft.
Click Share to generate a draft sharing code.
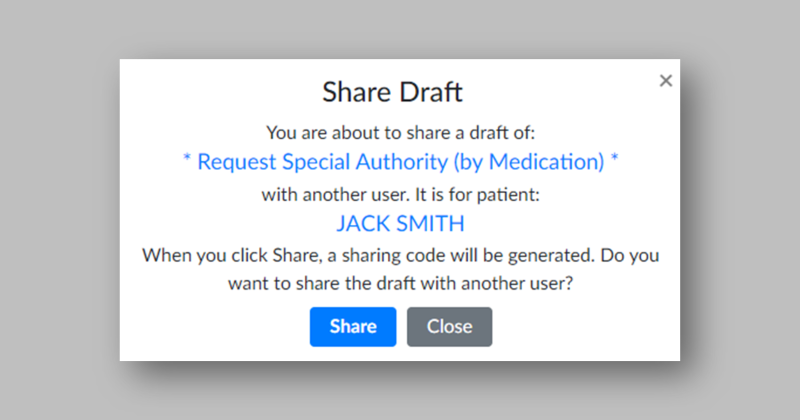
Make a note of your draft sharing code. You will need it to share your draft. Your code can also be retrieved if you lose it (see below).
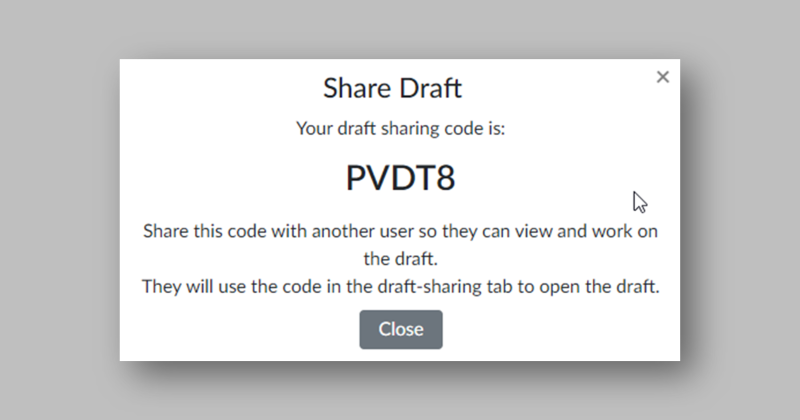
If you need to retrieve the code again, click Drafts in the sidebar, and look for the code in the Shared column.
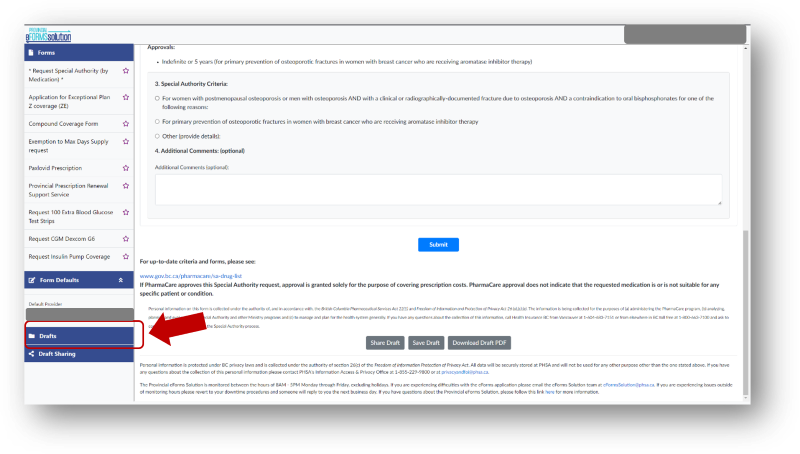
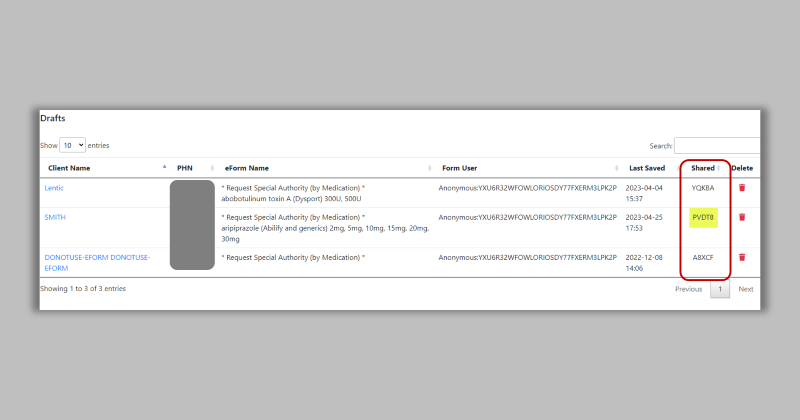
3. Share code
Give your code to the user you wish to share your draft with. Be sure to follow your workplaces best practices when sharing this information.
Receiving users must have draft sharing functionality available to open the shared draft.
4. Open shared draft
Click Draft Sharing in the sidebar.
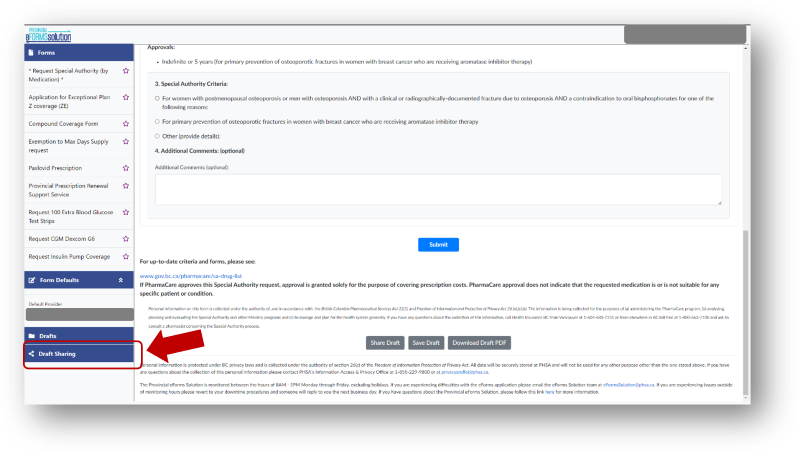
5. Enter code
You will be prompted for a draft sharing code.
Enter the draft sharing code provided to you by the health provider that initiated the request.
Once you enter the code, click Search.
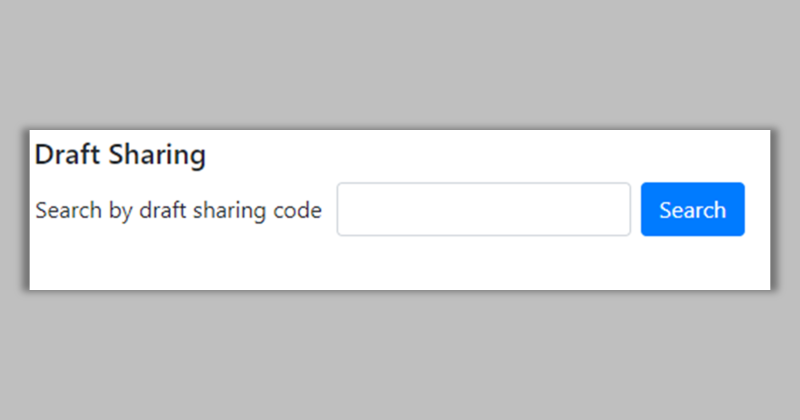
6. Open eForm
The system will display a confirmation message describing the retrieved eForm.
If it is the correct eForm, click Open to confirm and the eForm will be opened.
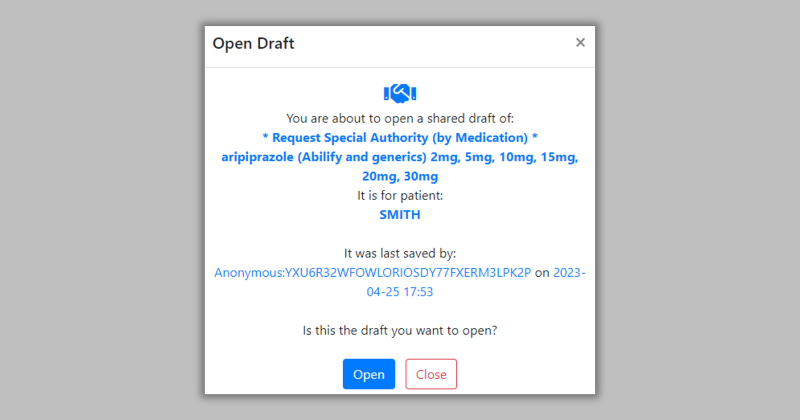
It may take a few moments for all of the fields that have been filled in by the draft creator to load. This process may take longer on more complicated forms.
Note: Once the form is submitted the draft sharing code will no longer work.
How to set a default prescriber
Special Authority eForms support allow users to set a default provided. This accelerates the eForm process.
1. Start process to set a default provider
Click Form Defaults.
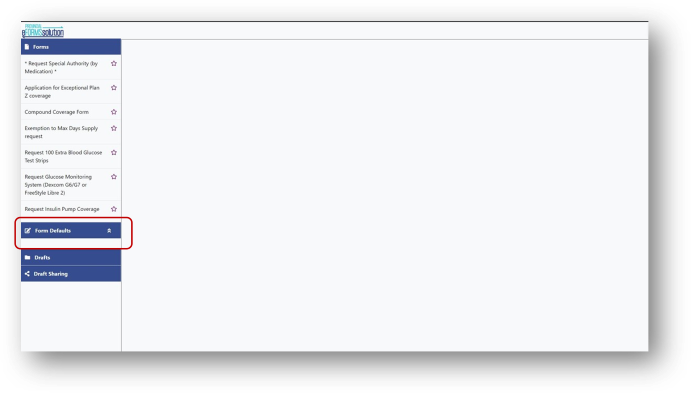
2. Search for a provider
If you have already selected a provider, their info will be displayed. If not, click Search Provider to open the provider search screen.
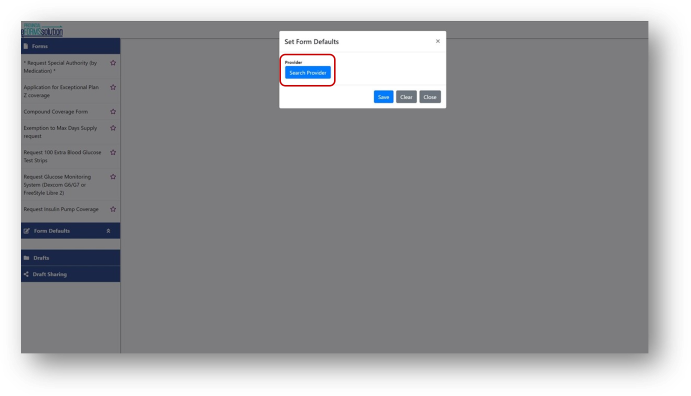
Enter the prescriber's name or their college ID type (i.e. College of Pharmacists of BC) and number and select Search.
When the correct prescriber's name is displayed, click Select.
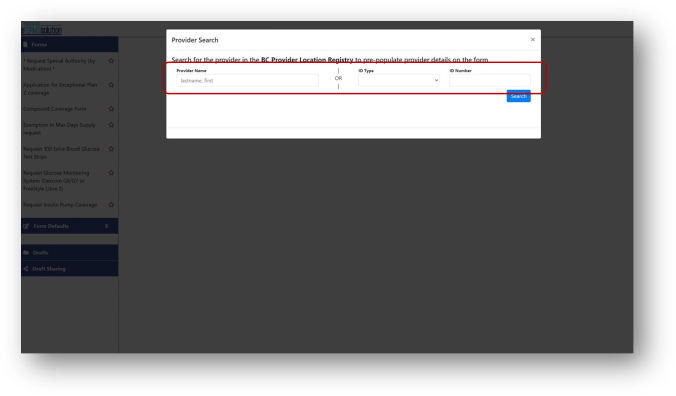
3. Save default
You will then return to the previous screen with a small summary of the default provider's info. Click Save to save the default. If the info displayed is not correct or wanted, click Clear to remove the default.
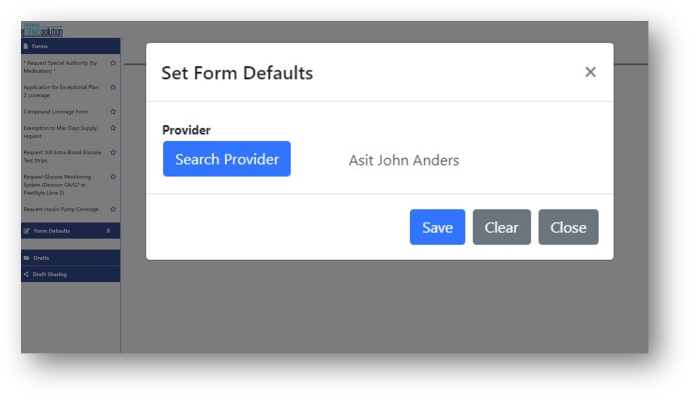
4. Use default provider on future SA requests
Once a default provider has been set they will be pre-selected on new SA requests. You will just need to confirm they are the correct provider before proceeding with the rest of the eForm.
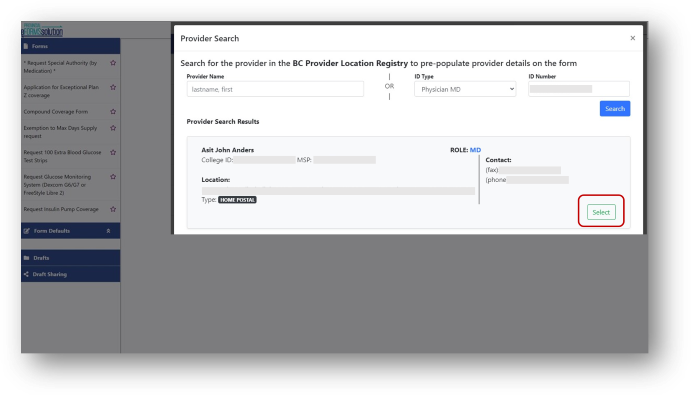
Exceptional coverage requests
If you are requesting exceptional coverage for a medication not on the SA drug list, select "Other" in the Select Medication dropdown in the eForms platform.
Authentication error message
eForms accounts that have not been logged into for 90 days expire into an inactive state, in keeping with best practices for credential security. If you get this error message: “User authenticated but not authorized for this Provincial eForms application," please contact eFormsEnrolment@phsa.ca to have your account re-activated.
Faxes
You can continue to fax SA requests if needed or if you cannot currently access eForms. However, faxed requests won't be auto-adjudicated and your patients won't be able to readily track the request in Health Gateway. Faxes are also less secure than eForms, take longer to submit, and are adjudicated more slowly.
Manual entry of fax numbers: Prescribers currently enter their fax number by hand. If they work at multiple locations, this helps ensure patient medical information is sent to the right location. This extra step for prescribers is for the short term: in the next phase of the project, decisions will be sent digitally, and fax numbers will be a thing of the past.


Contact information
These contacts are for health providers only.
- SA eForms: SATransformation@gov.bc.ca
- Reactivation of eForms accounts: eformsenrolment@phsa.ca

Related links
- SA web page for practitioners
- SA drug list with links to request forms
- SA request forms by condition
- SA web page for patients