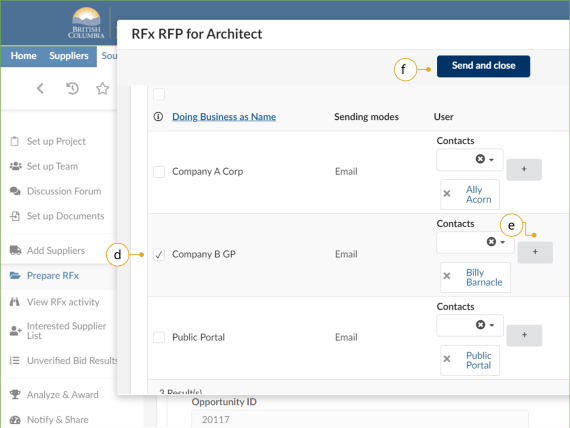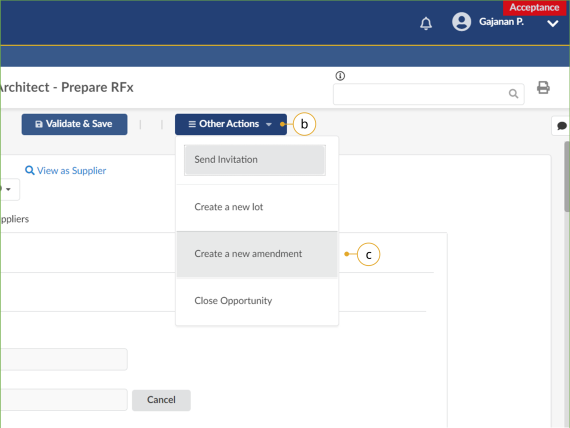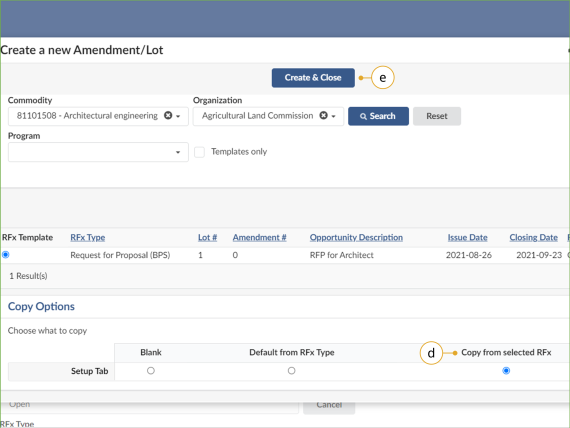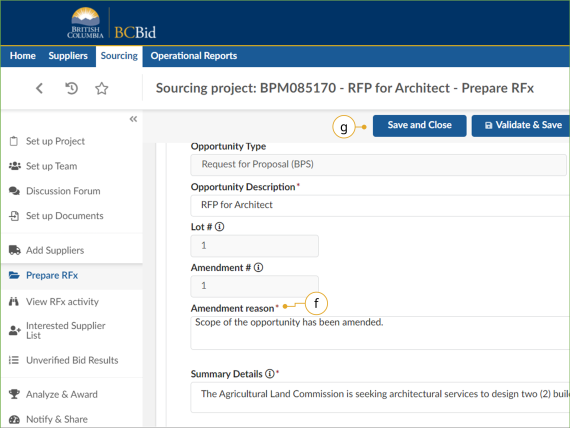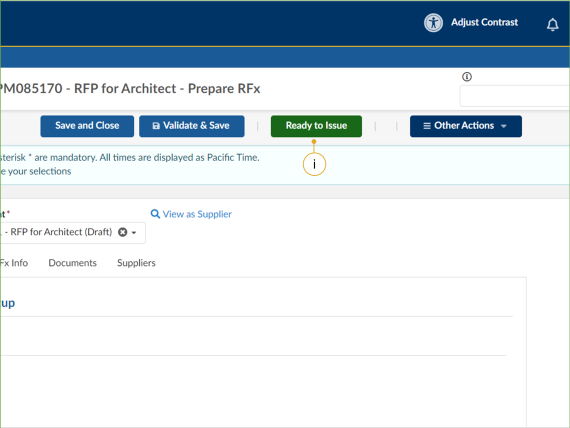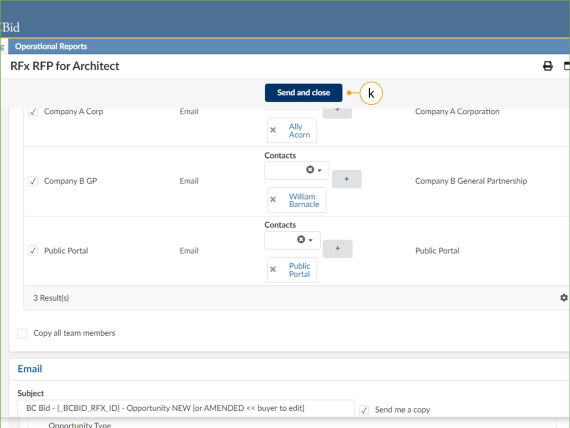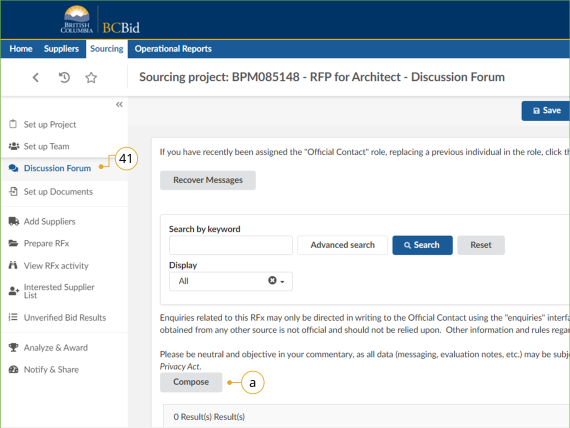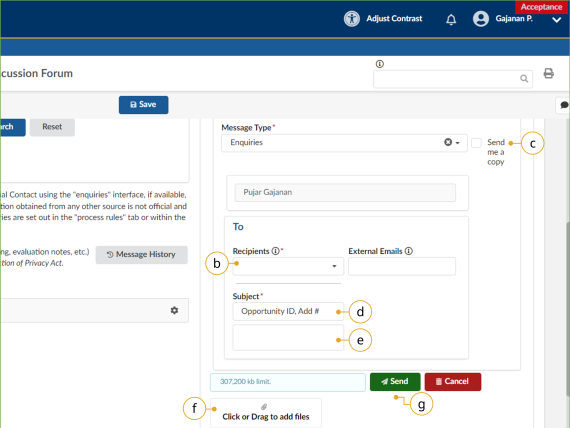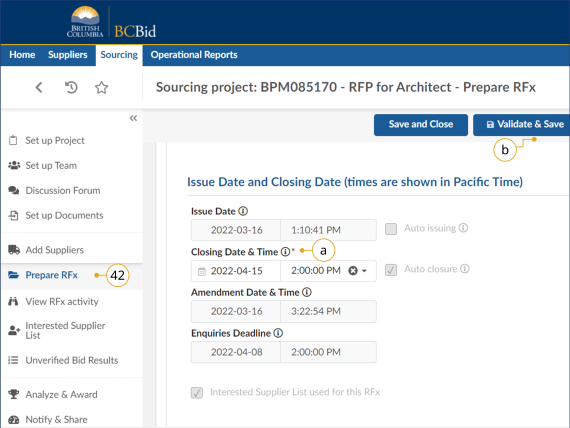Step 4 - Manage open opportunity
Step 4 - Manage open opportunity
Inviting Suppliers to an Open Opportunity
Click to enlarge image
39. Optional: To add a Supplier to an open opportunity:
a. In Add Suppliers menu, add the new Supplier and click Save.
b. In the left-hand menu, click Prepare RFx.
c. From the Other Actions drop down list, select Send Invitation.
Note: “The ability to edit the RFx is limited when not in Draft status” is a warning that many fields are locked down when an opportunity is not in draft status.
Click to enlarge image
d. In the dialog box, select the new Supplier.
e. Optional: Click the + button to add a contact to the Supplier profile.
f. Click Send and close.
NOTE: Shell Suppliers will be marked with [SHELL (Unregistered) Supplier] to the right of the supplier name. Please do not invite a [SHELL (Unregistered) Supplier] to an invite-only sourcing project as these accounts cannot be used to log in and view the details of the opportunity. If you wish to invite a supplier to an invite-only opportunity they are required to register for their own account prior to being invited.
Creating an Amendment
Creating an Amendment
An Amendment is created to make changes to an opportunity that cannot be done through an Addendum. Changes to the information in a document attached to an opportunity is an example of an Amendment. Amendments will require Suppliers to submit new Submissions.
Click to enlarge image
40. Optional: To create an Amendment, in the left-hand menu, click Prepare RFx.
a. Click the Setup tab.
Click to enlarge image
b. Click the Other Actions drop-down list.
c. Click Create a new amendment.
Click to enlarge image
d. In the dialog box, within the Copy Options table, ensure the Copy from selected RFx option is selected.
e. Click Create & Close and then click Continue.
![]()
Only select Copy from selected RFx. Do not select Blank or Default from RFx Type.
Click to enlarge image
f. Enter the reason for the amendment in the Amendment reason text box.
g. Click Validate & Save.
h. Amend the opportunity as necessary.
Note: Click Validate & Save again after amending the opportunity.
![]() It is recommended that Buyers rename document titles (e.g. with "_amended") in the Documents tab as it can be confusing for Suppliers to determine which document has been changed.
It is recommended that Buyers rename document titles (e.g. with "_amended") in the Documents tab as it can be confusing for Suppliers to determine which document has been changed.
Click to enlarge image
i. Click Ready to Issue.
Note: To delete a draft Amendment/Lot, click the Other Actions drop-down button and select Delete RFx. This won’t impact the original opportunity.
Click to enlarge image
j. Click Issue Opportunity.
Click to enlarge image
k. Click Send and close.
Note: After clicking Send and close, Buyers should review the three messages that display and click OK to issue the amended opportunity.
Once a Supplier has expressed interest in the opportunity through BC Bid, they will be added to the ‘Add Suppliers’ menu and will be visible in this dialog box, so they will receive the amendment notice unless deselected.
To receive a copy of the opportunity by email, Buyers must select the Send me a copy checkbox.
![]()
Buyers should edit the subject and body of the email notification as necessary to ensure that Suppliers know if the opportunity is new or has been amended. Any content contained within curly brackets in the email notification will auto-fill from fields in the BC Bid application.
Creating an Addendum
An Addendum is created in the Discussion Forum to make minor changes or clarifications to an opportunity. Items that are changed via Addendum could be: clarification on a requirement, responding to a Supplier question, and providing additional information with an additional document. Creating an Addendum will not require Suppliers to submit a new Submission.
Click to enlarge image
41. To create an Addendum, click Discussion Forum in the left-hand menu.
a. Click Compose.
Note: Keep "Public Portal" selected in the list of recipients to publish on the Addenda tab. Please refer to your Training Guide for more information.
Note: If the Official Contact, issuing organization, Closing Date & Time, Main Commodity, Other Commodity, or Opening Date & Time of Unverified Bids is changed, Buyers should notify the invited Suppliers or public through an Addendum.
Click to enlarge image
b. Under the To section, in the Recipients drop-down list, select Public Portal for publicly posted opportunities, or All Invited Suppliers for opportunities that are limited to specific suppliers. For the addenda to be visible to all team members, also add All Internal Team Members.
c. Optional: Select the Send me a copy checkbox to receive a copy of the notification.
d. Enter the Subject in the following format: [Opportunity ID, Addendum # X]
e. Enter a message in the message text box.
f. Click the Click or Drag to add files button to attach documents.
g. Click Send.
Note: Documents linked to the enquiries are not visible in the email notifications that are sent. You will have to log in to view and download them or use the Public Portal.
![]()
Suppliers will receive notification on an addendum if they have selected the Start Submission button and the message is sent to All Invited Suppliers.
Changes to Closing Date & Time
Changes to the Closing Date & Time do not require an Amendment but must have an Addendum issued to notify Suppliers of the change.
Click to enlarge image
42. In the left-hand menu, click Prepare RFx.
a. In the Setup tab, update the Closing Date & Time.
Optional: At this time enquiries deadline can also be changed without creating a new amendment.
b. Click Validate & Save.
c. Proceed with creating an Addendum to notify Suppliers of the change.
Cancel an open opportunity
43. Optional: In the left-hand menu, click Prepare RFx.
a. In the Setup tab, click the Cancel button.
b. Then click OK.
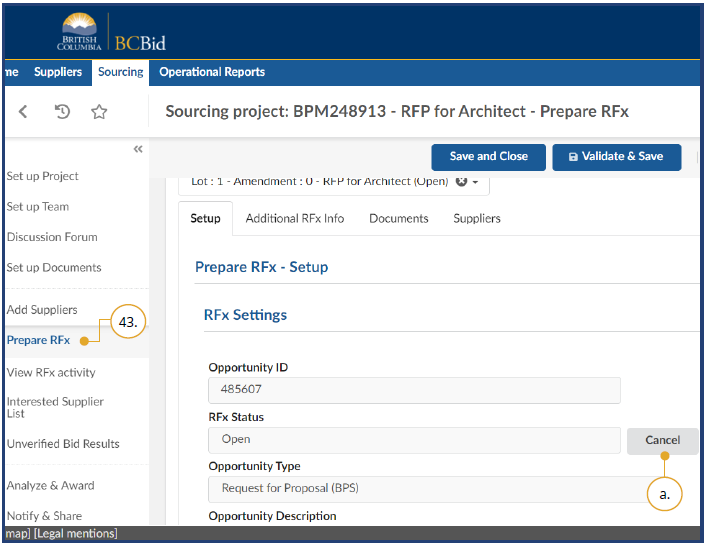
![]() If the deletion of an opportunity needs to be reversed contact BC Bid Help Desk.
If the deletion of an opportunity needs to be reversed contact BC Bid Help Desk.
Interested supplier list
Click to enlarge image
43. Optional: In the left-hand menu, click Interested Supplier List to review the list of Suppliers who have joined the list of public-facing interested Suppliers for the opportunity.
Note: This step is applicable only if the Interested Supplier List used for this RFx checkbox was checked in the Setup tab. It is not mandatory for the Suppliers to join the Interested Supplier List.
Upload Submissions to Open Opportunities
45. Optional: To upload a Submission received by hard-copy or email for open opportunities, such as the Request for Information, add the Supplier in Add Suppliers menu and click Save.
a. Navigate to Prepare RFx menu and click Validate & Save.
b. In the View RFx activity menu upload the Submission by completing the steps identified in Uploading Submissions.
Note: If the Validate & Save button is not selected “NA” will appear in the View RFx activity menu.
Note: When adding suppliers, Shell Suppliers will be marked with [SHELL (Unregistered) Supplier] to the right of the supplier’s name. Please do not invite a [SHELL (Unregistered) Supplier] to an invite-only sourcing project as these accounts cannot be used to log in and view the details of the opportunity. If you wish to invite a supplier to an invite-only opportunity they are required to register for their own account prior to being invited.
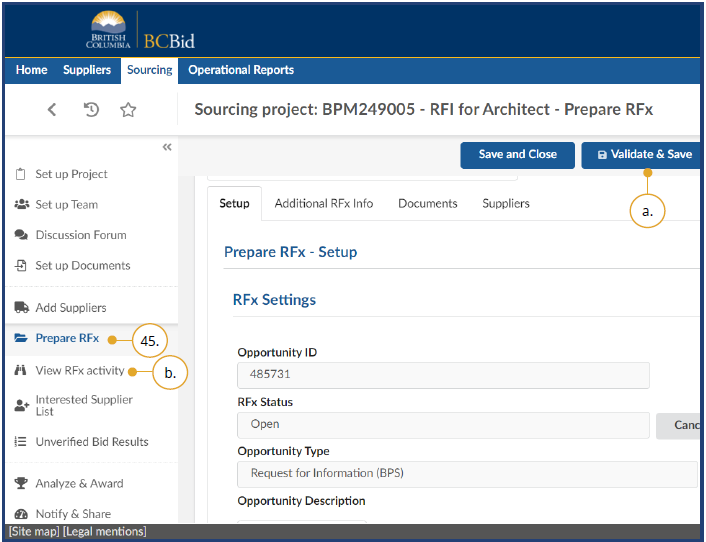
![]() When composing a message, Buyers should not use 'All not blocked suppliers' as a recipient.
When composing a message, Buyers should not use 'All not blocked suppliers' as a recipient.
Subscribe
Enter your email address to subscribe to updates of this page.