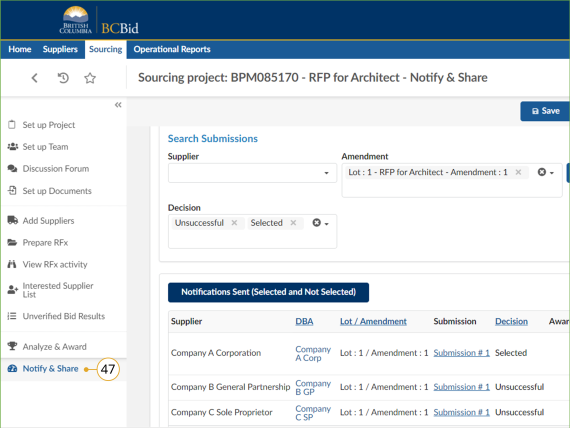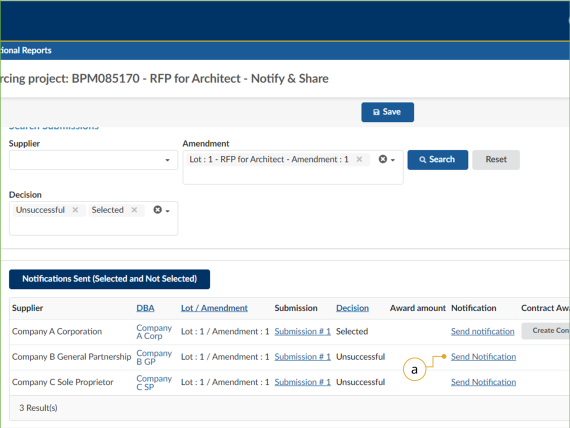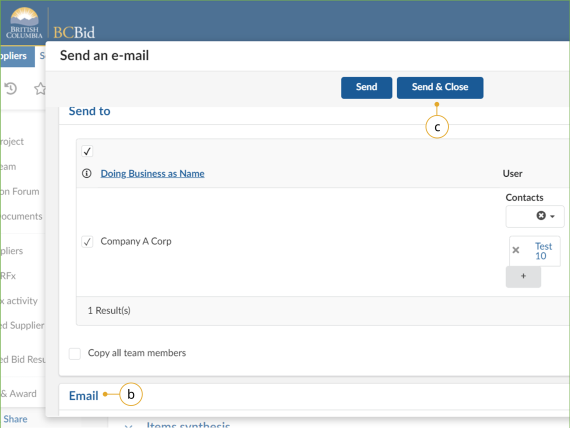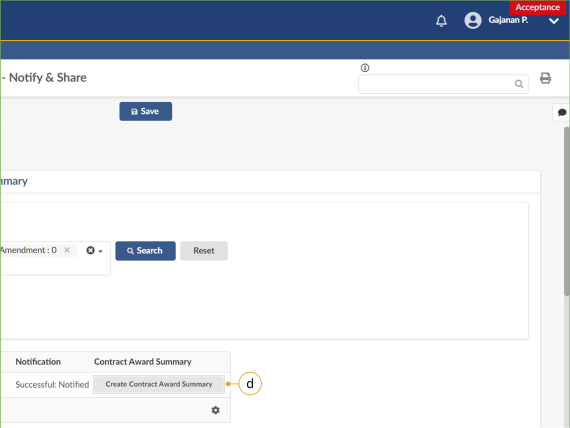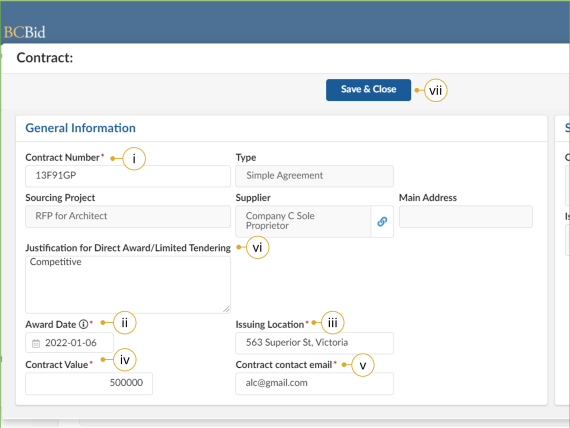Step 7 - Notify and share
Step 7 - Notify and share
Send notifications
Click to enlarge image
47. In the left-hand menu, click Notify & Share to notify all Suppliers.
![]() Buyers can use the Search Submissions section to narrow filter by Supplier, Amendment or the Decision made in the Analyze & Award menu.
Buyers can use the Search Submissions section to narrow filter by Supplier, Amendment or the Decision made in the Analyze & Award menu.
Click to enlarge image
a. Click Send notification in the Notification column. This will open Send an e-mail dialog box.
Note: For opportunity types that involve shortlisting or qualifying Suppliers, Buyers notify the Suppliers through the Discussion Forum or a communication channel external to BC Bid application.
Sending List Results Notifications to Suppliers
Click to enlarge image
b. Optional: In the Email section, the BC Bid application displays a default email template that can be edited as necessary and allows attachments to be added to the email.
c. Click Send & Close
Contract award summary
Click to enlarge image
d. Click Create Contract Award Summary.
Note: The contract award notice should be published, when appropriate, as soon as possible after the Contract has been signed.
If awarding multiple Contracts from a single opportunity, do not use the contract award notice within the opportunity. Use the Contract Award Notice webform. See Direct Award section for use, but include your Opportunity Type and ‘competitive’ for your Justification.
Click to enlarge image
e. In the dialog box, complete the following:
i. Enter the Contract Number.
ii. Select the Award Date.
iii. Enter the Issuing Location.
iv. Enter the Contract Value.
v. Enter the Contract contact email.
vi. Enter Justification for Direct Award/Limited Tendering.
vii. Click Save & Close.
Subscribe
Enter your email address to subscribe to updates of this page.