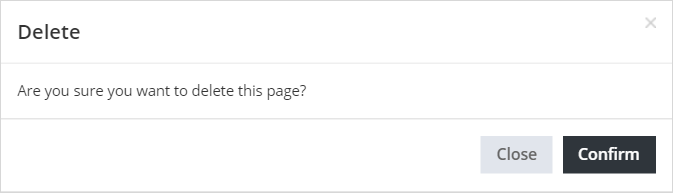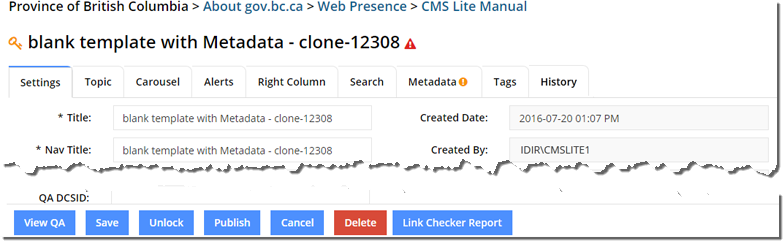Delete pages in CMS Lite
Learn how to delete and recover pages in CMS Lite.
On this page
Introduction to deleting pages
Pages should be deleted in CMS Lite when they:
- Have been replaced by a different page
- No longer are useful
Keep in mind, deleting a page can risk creating broken links and content paths. Before deleting a page, it is vital to find out which other pages might reference or link to the page.
Check link usage before deletion
Deleting a page or an asset will automatically remove it from the Production web server. Always check the Usage tab to ensure other content is not linked to it before deleting.
If you delete a page or asset that is in use, it will result in broken links.
Restriction on deleting parent pages
You cannot delete a page that has child pages (or nodes). You must first move all children out from under the parent node.
Pages with children are indicated by an arrow (>) next to the title and checkbox ![]() in the Navigation Pane.
in the Navigation Pane.
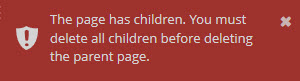
Recover accidentally deleted pages
The application keeps a history of the previously saved pages. If you accidentally delete a page that has been published, Corporate Online Services (COS) can retrieve that page for you.
- To recover a deleted page, submit a request to the GDX Service Desk at gdx.servicedesk@gov.bc.ca
Never-published pages can not be recovered
You can not recover a page that was never published.
Remember: Anyone in the same security group can perform the actions in the drop-down menu.
Methods for deleting pages in CMS Lite
There are two methods for deleting nodes from the Content menu:
- The Navigation Tree - For multiple pages
- The Content Pane - For individual pages
How to delete multiple pages
Use the navigation tree on the left side of the screen to delete multiple pages:
- Navigate to the applicable page node in the Content Tree Navigation
- Check the box next to the page node
 to select it
to select it
- Hold down the Shift or Ctrl key to select multiple nodes
- Hold down the Shift or Ctrl key to select multiple nodes
- Click on the Action drop-down menu and select Delete
The Delete action will be greyed out if any of the selected pages are locked by another user.
The Delete confirmation box will be displayed
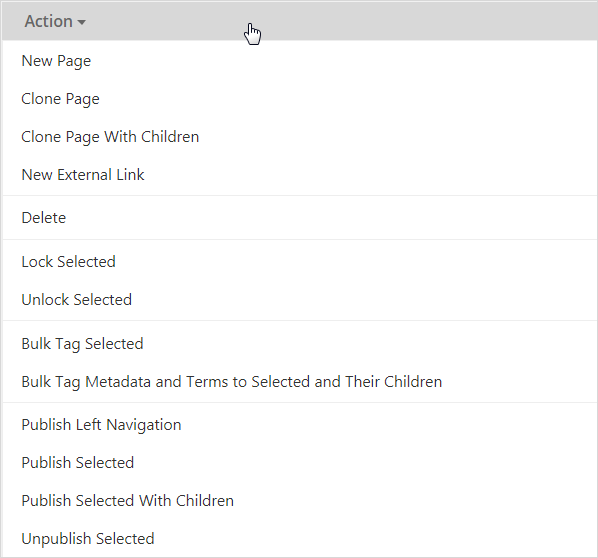
- Click [Confirm] to complete the action, or [Close] to abort
The Content Navigation Tree will be re-displayed and will reflect the chosen action
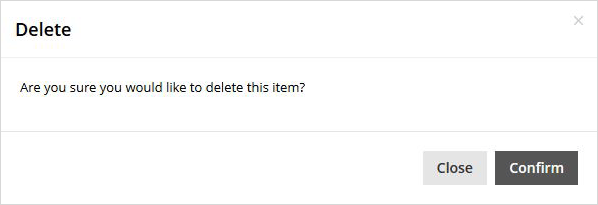
How to delete a single page
Use the Content Pane to delete a single page:
- Click [Confirm] to complete the action, or [Close] to abort
The Content Navigation Tree will be redisplayed and Content Pane will be blank if the [Confirm] action was chosen