Creating non-English content in CMS Lite
This guide helps CMS Lite users create, manage, and publish non-English content. Follow these steps to ensure your content is consistent, accessible, and user-friendly across languages.
On this page
- Multi-language content must be professionally translated
- Supported languages
- Page formatting elements
- Hyperlinks, assets and anchors
- Tag non-English languages
- Settings and metadata
- Publishing checklist
Multi-language content must be professionally translated
For translating communications products, contact your ministry’s Communications Director.
For all other content, translation services can be procured from the Corporate Supply Arrangement.
Supported languages
Along with English, CMS Lite and gov.bc.ca officially support 12 languages:
- Arabic
- Farsi
- French
- Hindi
- Japanese
- Korean
- Punjabi
- Simplified Chinese
- Spanish
- Tagalog
- Traditional Chinese
- Vietnamese
Other languages, such as Russian and Ukrainian, may be rendered, but page features will be in English.
Page formatting elements
Maintain consistency across languages
Ensure that both English and non-English versions have a uniform structure, including headings, paragraphs, and lists. It is essential that both versions convey the same message and information.
Cloning from English content in CMS Lite is the first step. Remember to always paste unformatted text to avoid hidden language tags from word processing documents. Use "Paste as plain text" or "Paste from Word" buttons where appropriate.
Note: For languages that read content from right to left, some formatting may need to be adjusted or changed.

How to remove pasted formatting
To remove background formatting, shown in the text editor as a blue highlight:
- Highlight the formatted text
- Select the Tx button
Note: Do not remove blue highlights for non-English text tagged on an English language page.
Language selector
The language selector allows users to easily switch between languages. It links to other language versions of the same page.
It looks like this:
English | 繁體中文 | 简体中文 | Français | ਪੰਜਾਬੀ | Tagalog
The language selector is added immediately below the introduction on all non-English pages, as well as the English version. The language for the active page should not be linked. This shows the reader at a glance where they currently are.

Out of date content notice
If your content changes frequently and you are unable to publish updates to all languages at the same time, non-English pages may be temporarily out-of-date. Include a notice on non-English pages directing readers to the English version for the latest information.
The standard wording (in English) is:
For the most up-to-date information, view this page in English.
This line is installed in the page language underneath the language selector on all non-English pages.

Publication date
When there are English and non-English versions of a page, it's helpful to include the publication date in the metadata. This helps users of non-English pages see if updates have been made to match the English page.
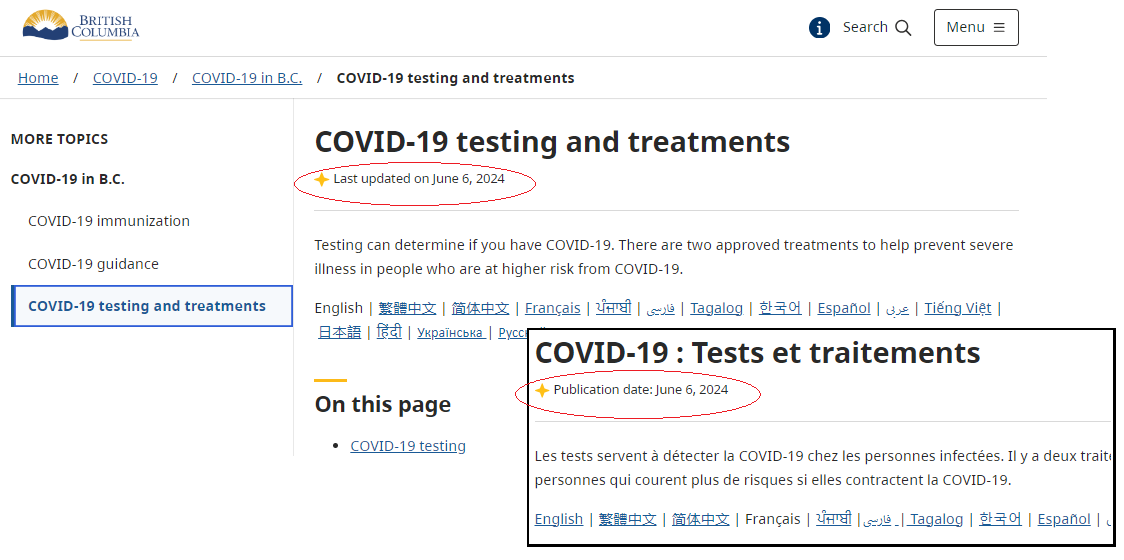
Hyperlinks, assets, and anchors
Use hyperlinks to connect the user with information in the same language. If content being linked to is only available in English, make that clear after the link.
For example:
- Renseignements sur la carte BC Services (en anglais)
- 請在《醫療聯繫登記系統》(Health Connect Registry) (英文版) 註冊
Link to assets which are in the page language when possible. Translate alt text used for images or other assets into the page language so that they can be read by screen reader software.
Do not update anchor names to non-English languages. Anchor names created on a non-English page should match the English version. When a page is cloned from English, these should already be set.
Learn how to use the Rich text editor for multimedia, formatting, and navigation.
Tag non-English languages
Tag languages
For accessibility reasons, all non-English text must be tagged in CMS Lite.
If entire page not in English
Use the Page language field on the Settings tab.
The labels in the content body, including supplemental content boxes, will change to the selected language. However, labels and links in the header and footer are hard-coded in English and will not update.
If section or words not in English
Use the Set Language icon to tag the text.
Tagging text with the correct language signals screen readers to switch to the appropriate language. This ensures proper pronunciation for visually impaired users. An example of individual words which have been tagged can be seen in the language selector.
Non-English settings and metadata
For pages that are entirely in a non-English language, you must update all page and asset metadata to the page language. This includes images, alt-text, and PDFs.
Settings
Update the titles on the Settings tab.
- Title: Match the language of the page
- Nav title: Match the language of the page. This may be a shorter version of the title. Include English translation in parentheses
- Page path:
- If the page is a child page of the English version, use the language tag (fr, tc, sc, pun, etc.)
- If the page is not a child page of the English version, the page path should be the same as the English version (This may mean the page is already a child of a page named with a language tag.)
Examples of settings
Title: 卑詩福利資訊站
Nav Title: 卑詩福利資訊站 (B.C. Benefits Connector)
Page Path: tc
Title: 醫療保健
Nav Title: 醫療保健 (Health care TC)
Page Path: health
Metadata
Update Metadata using the Metadata tab.
- Keywords: Translate all keywords to non-English page language
- Description: Translate the description
- Language: Select the page language
- Publication date: Add a publication date to English and non-English metadata
Social media preview text
Use the Tags tab to update social media preview text.
- Social media title and description: Use the title and description from the Settings and Metadata tabs
Asset metadata
Select the language for non-English assets (images, documents, PDFs):
- Navigate to the assets folder
- Use the settings button to view the asset properties
- On the metadata tab, type the language field or click the "Add" button to use navigation tree in the term picker
Any keywords or other metadata used for PDFs should be in the page language.
Publishing checklist for non-English content
Use the following checklist before publishing non-English language page content.
- Ensure content is translated by approved and trained translators
- Use professional translators, even if you or a colleague speak the language
- Maintain uniform structure across English and non-English versions (headings, paragraphs, lists)
- Ensure both versions convey the same message and information
- Remove any hidden formatting
- Adjust formatting for right-to-left (RTL) languages as needed
- Add a language selector below the introduction on all language pages, including the English version
- Include a standard notice on non-English pages if they might be temporarily out-of-date, directing readers to the English version for the latest information
- Add dates to the English and non-English metadata to manage date consistency
- Settings tab: Update the Page Language for non-English pages and update the titles
- Topic tab: Use the Set Language feature to tag words or phrases in other languages
- Alerts, Carousel, Right Column tabs: Add any supplemental content and features in the page language
- Metadata tab: Install all metadata, including keywords, description, and synonyms in the page language. Update the language indicator and add the publication date
- Tags tab: Add text for social media in the page language
- Asset documents and graphic text should be in the page language
- Update metadata language and tags for all assets
- Ensure cultural relevance and appropriateness of symbols and imagery
- Adjust format for languages that read information from right-to-left
8. Approval
Get approval from GCPE. Any materials prepared for public consumption must be approved by GCPE through the Communications Director assigned to your ministry
