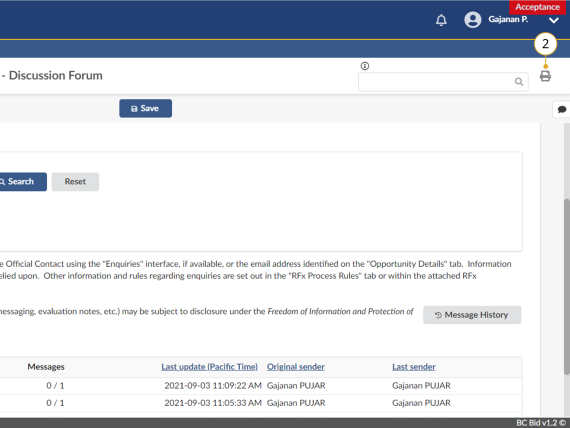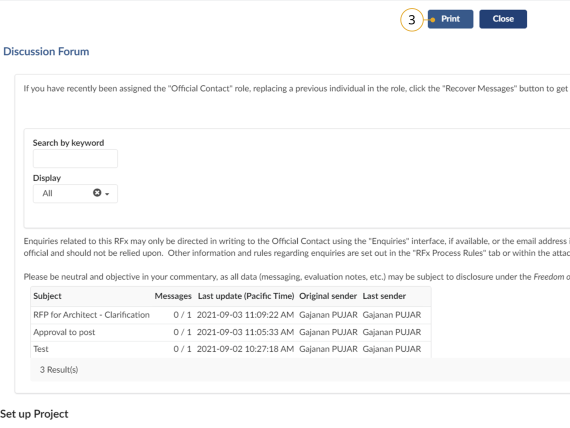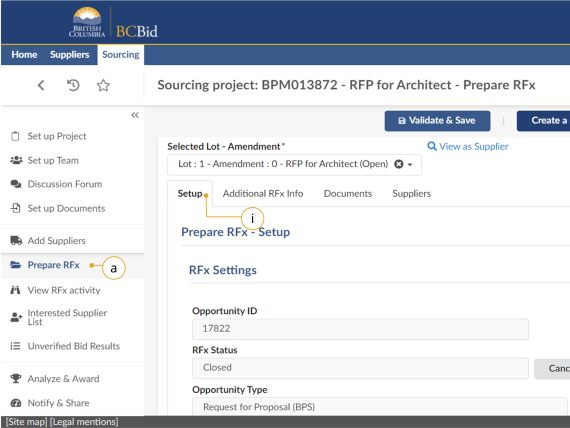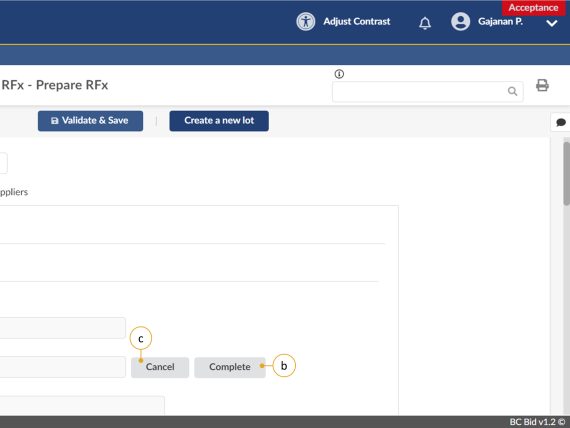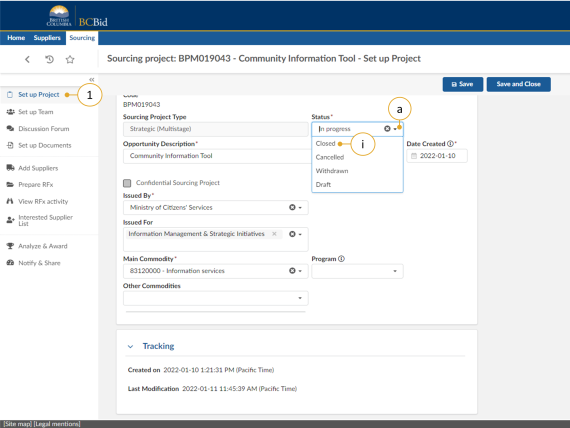Step 9 - Complete the Opportunity and Project
Step 9 - Complete the opportunity and project
Instructions
Follow the instructions in the sections below.
Printing records
The Print icon can be used to print a tab or menu of a sourcing project or to save an opportunity as PDF for records management. A Buyer, for example, may use the print function to save a copy of the internal and external communication for their records or Freedom of Information (FOI) requests outside the application.
Click to enlarge image
1. Navigate to the screen you would like to print.
2. Click the Print icon on the top-right corner to open the print version of the screen in a new browser tab.
Click to enlarge image
3. Click Print.
Note: Users should ensure that no changes are made on this screen.
4. In the dialog box, select the appropriate print settings and click Print.
Close opportunity
Click to enlarge image
1. Change the status of the Opportunity to completed:
a. In the left-hand menu, click Prepare RFx.
i. Click the Setup tab.
Click to enlarge image
b. Click Complete to change the Opportunity Status from Closed to Completed.
c. Click Cancel to change the Opportunity Status from Open to Canceled, if the Opportunity has been canceled.
![]()
This step does not apply to opportunities with continuous intake until the Termination Date or Closing Date is reached.
Close sourcing project
Click to enlarge image
1. Optional: Change the status of the Sourcing Project to closed:
a. In the left-hand menu, click Set up Project.
i. In the Status drop-down list, click Closed.
Note: This optional step is applicable to Sourcing Projects.
![]() After creating a new Lot, Buyers must complete the necessary menus and tabs then issue the opportunity
After creating a new Lot, Buyers must complete the necessary menus and tabs then issue the opportunity
Subscribe
Enter your email address to subscribe to updates of this page.