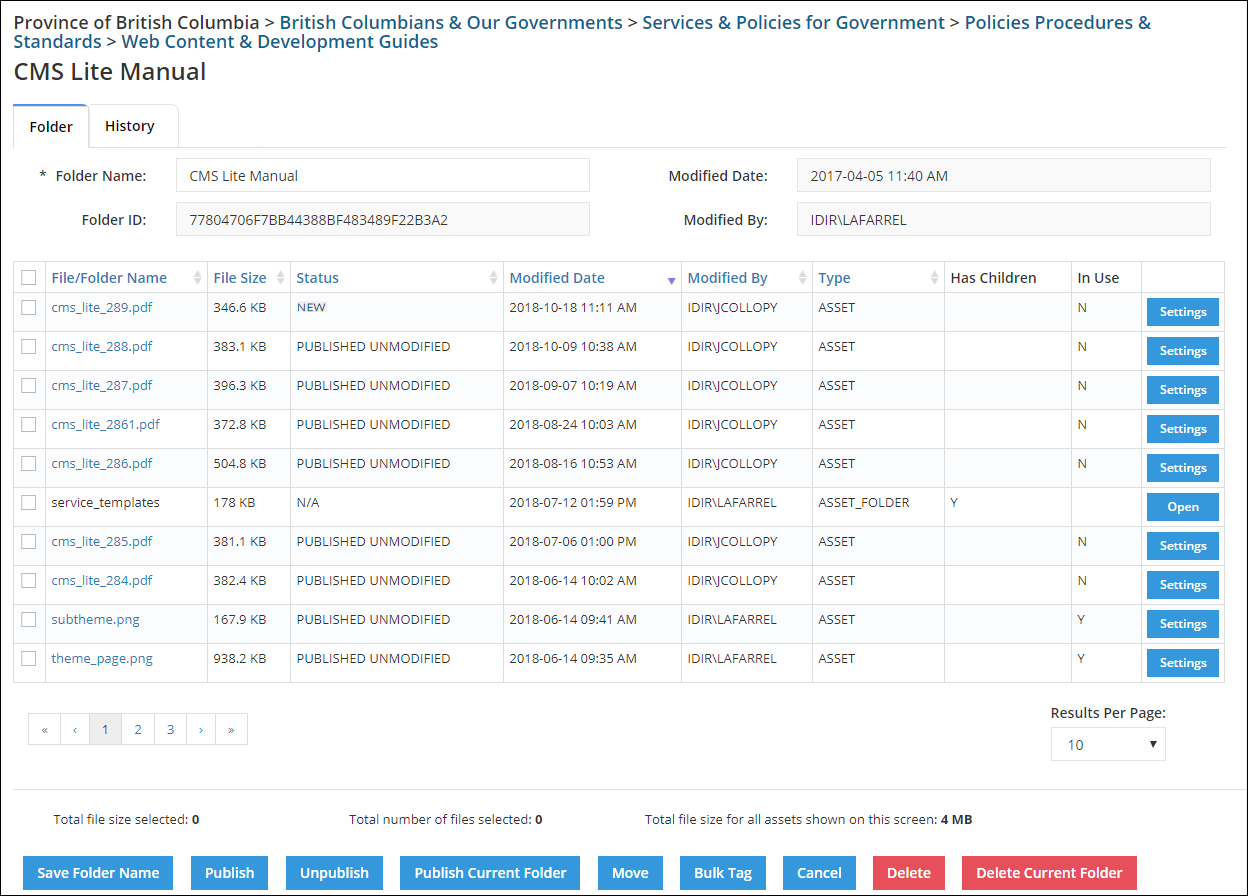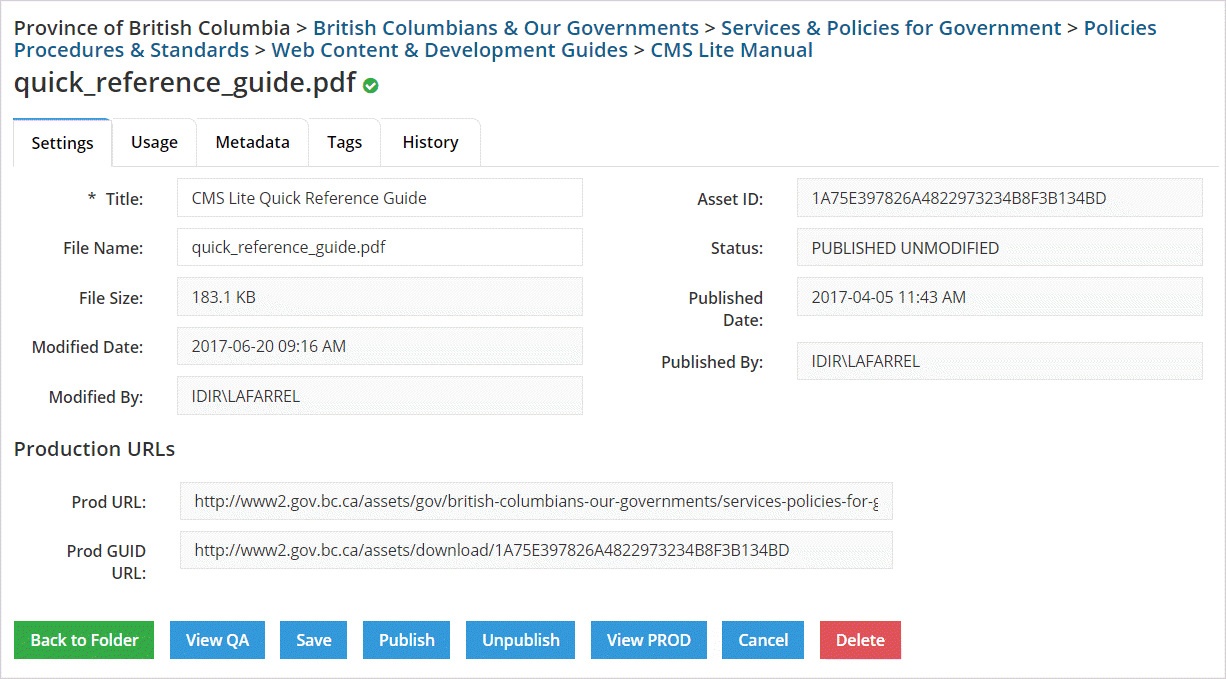Asset folder pane
Use the asset folder pane to help manage assets in CMS Lite.
On this page
Overview of the asset folder pane
From the Assets Folder pane, you can:
- View folder and asset information
- Manage assets
- Add metadata and tags
- Publish assets to the Production web server
Folder names and sizes
Asset folder size
At the parent folder level, the size next to the folder name includes all assets within the folder.
- Up to 100 MB of assets may be published per workflow.
Asset folder names
Asset folders names are restricted to:
- a-z
- A-Z
- 0-9
- -
- &
- _
- space
All other characters will be replaced with a '-' to form the Human Readable URL (HRU).
Accessing and using asset settings
To open the Asset Setting pane, click on the [Settings] button.
To return to the Asset Folder Pane, click on the folder in the Asset Navigation Pane or the breadcrumb below the Banner.
Information displayed in the Asset Folder pane
Folder name and ID
- Folder Name:
When a new folder is created. "NewFolder xxx" is initially assigned to this mandatory field.
- Folder ID:
A unique ID that allows the folder to be moved without breaking content links
Modified by and date
- Modified Date:
The most current date that the [Save Folder Name] action is invoked
- Modified By:
The IDIR of the last person to save changes to the folder
File and folder details
- File/Folder Name:
Click to preview assets
- File Size:
Shows individual and total folder sizes
To update the folder name:
- Update the folder name in this section
- Select the [Save Folder Name] action
Column headings
| Column | Description |
|---|---|
| File / Folder Name |
|
| File Size |
|
| Total file size selected | |
| Total number of files selected |
|
| Total file size of all assets shown on this screen | |
| Status |
|
| Modified Date |
|
| Modified By |
|
| Type |
|
| Has Children |
|
| In Use |
|
Column buttons
- [Settings] button: Opens the Asset Settings Pane
- Click on the [Back to Folder] action to return to the Asset Pane Folder
- Click on the [Back to Folder] action to return to the Asset Pane Folder
- [Open] button allows the user to drill-down to a child folder
Bottom of screen information
- Total file size selected:
The total size of all files with a check mark next to the Asset File Name.
next to the Asset File Name.
- Total number of files selected:
The total number of files with a check mark next to the Asset File Name.
next to the Asset File Name.
- Up to 500 files may be published as long as the total size does not exceed 100 MB
- Up to 500 files may be published as long as the total size does not exceed 100 MB
- Total file size of all assets shown on this screen:
The total file size of all assets currently displayed in the status grid