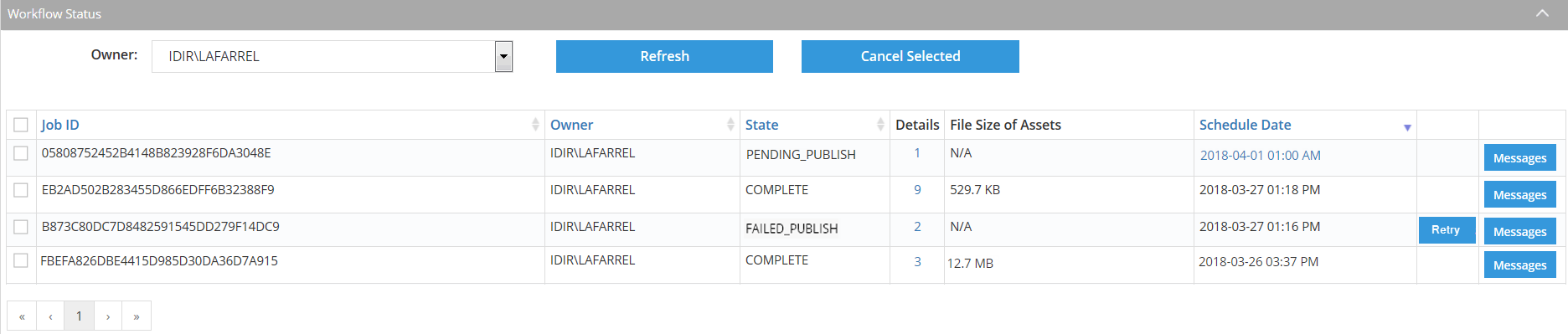CMS Lite workflow status pane
Learn how to view and manage the status of pages published in CMS Lite.
On this page
Understanding workflow status
The workflow status pane will display all jobs (workflows) submitted to the Production web server.
Workflows will no longer appear in the status pane:
- Completed workflow: Will no longer appear in the status pane after 24 hours
- Scheduled jobs: Will no longer appear in the workflow 24 hours after the scheduled time
- Failed jobs (fail to be published): Will remain in the grid for five days, unless it is deleted
Workflows sometimes fail to update history information in the database.
Tip for workflow management
Use the [Cancel Selected] button to clear jobs from the grid if you no longer want them to be displayed.
Tutorial video
Watch a tutorial video to help you understand how to create and adjust tables in CMS Lite.
Workflow status pane
Provides B.C. government content editors an overview of the Workflow Status Pane functionality in CMS Lite application.
Managing failed jobs
If a job fails:
- Do not invoke the publish action again on failed jobs as creates another workflow
- Use the [Retry] action button to resend the job
If the job fails again:
- Select the [Messages] action button to review why the job is in a FAILED_PUBLISH state
Failed assets
If an Asset workflow fails:
- Select [Retry]
If it fails again, it may be that you have exceeded the 100 MB limit:
- Cancel the current workflow
- Try submitting the assets in small batches
Total files sizes per pane are displayed on the Asset Status Grid and the Asset Folder Pane.
Navigating the Workflow Status pane
Viewing jobs in your security group
The Owner field will default to your IDIR account.
To view other jobs in your security group, select the applicable IDIR account from the drop-down menu (the grid will automatically refresh).
Refreshing jobs
Use the [Refresh] action button to refresh the status in the State column.
- For example, when a publish job is initiated, the state will move from Pending, to In Progress, to Complete, but will not automatically be reflected
Cancelling jobs
Use the [Cancel Selected] action button to:
- Remove completed jobs from the pane. This does not remove them from the Production web server
- Delete a job that is in PENDING_PUBLISH or FAILED_PUBLISH status
If you inadvertently republish a job on a different workflow, remove the failed job(s) from the Workflow Status grid.
Rescheduling jobs
To reschedule a job in Pending status:
- Click on the Schedule Date
Retry and message actions
Retry action button is only displayed when a workflow fails to publish.
To resubmit the job:
- Do not invoke a new workflow (Do not republish)
- Instead, click on the [Retry] action button.
Messages action button displays information about the workflow in the following states.
- PENDING_PUBLISH status: No message is displayed.
- Use the Details column to view workflow details.
- COMPLETE status: Displays ID, file name and date and time of completion.
- This is the same information that would be provided if you opted to be notified when publishing a job.
- FAILED_PUBLISH: The message displayed will depend on why the job failed.
- If an ID is provided, check the page/asset to ensure it does not have an invalid warning icon as these will not publish. Correct the issue and select the [Retry] action button
- If it does not provide a page/asset ID it may be that at that instance the database was not available. In this circumstance, select the [Retry] action button to invoke the workflow process again rather than submit a new workflow. In most cases, the job will complete successfully
- If it failed because it exceeded the asset publish limit (100 MB or 500 files), cancel the workflow and try publishing the assets in smaller batches
Review Publishing for more details.
Job details
- Job ID is a unique identifier assigned each time the [Publish] action is invoked.
- Owner indicates the IDIR account of the user that invoked the [Publish] action.
- State will indicate one of the following:
- PENDING_PUBLISH: Displays when the Publish action is initially invoked. When a job is in this state, it can be cancelled, rescheduled or additional pages/assets can be attached to the workflow
- IN_PROGRESS: The job has started and no further actions can be invoked
- FAILED_PUBLISH: The job has failed to publish to the Production web server. It is important that the job completes to ensure the most current version is saved to the database. Refer to Messages for more information.
- COMPLETE: The job has successfully been published and a copy saved to the database.
- Details indicates the number of items in the workflow.
- Click on the number to display the ID and name of the items in the workflow.
- File size of assets: Displays the combined total of the asset sizes in the workflow. A maxiumum of 100 MB (or 500 files) may be published on one workflow.
- Schedule Date: The date and time that a workflow completed or failed to publish to the Production web server.
- In the case of a Pending Publish, this field indicates the date and time the job is scheduled to complete.
If you check the box "Notify me when published", you will receive an email. If not, you can click on the [Messages] action button to display the same information that would have been received in an email.