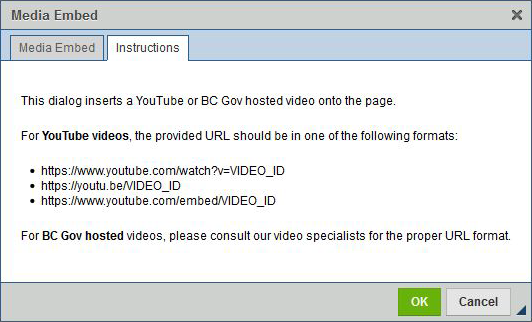Embed a YouTube video or BC Gov video
Learn how to upload and embed a video into CMS Lite.
Accessibility standards for video content
Captions, transcripts and audio descriptions should be available for embedded videos to meet accessibility standards.
How to embed a video
Post video to government YouTube channel
Learn how to post videos to our government YouTube channel.
Upload a B.C. government webcast
For B.C. government webcasts, submit a Service Request (IDIR login required) or an email the GDX Service Desk at gdx.servicedesk@gov.bc.ca to obtain a compatible format for the CMS Lite.
Insert a video
- Place the cursor in the Rich Text Field (WYSIWYG) where the video is to be inserted
- Click the Embed YouTube or BC Gov Video
 icon on the toolbar. The Media Embed dialogue box will be displayed
icon on the toolbar. The Media Embed dialogue box will be displayed

Beware of extra blank spaces
When pasting an address in the URL field, make sure there are no blank spaces on either side of the URL. Additional spaces will result in an error when viewing the content in QA
- In the URL: field, enter a secure (https) YouTube video URL in one of three following formats defined in the instructions tab, or the BC Gov Webcast video link that has been provided by COS.
Example format:- https://video.web.gov.bc.ca/xxx
- https://www.youtube.com/watch?v=VIDEO_ID
- https://youtu.be/VIDEO_ID
- https://www.youtube.com/embed/VIDEO_ID
- Enter an applicable title in the Title: field that will be displayed above the video frame. This field is mandatory
- If desired, complete the Description: field, which will be displayed below the video frame
- The video frame Size defaults to 640px x 360px (pixels). Use the drop-down box to choose an alternate frame size:
- 1120px x 630px
- 560px x 315px
- 400px x 225px
- 252px x 189px
- Click the [OK] button. The dialogue box will be closed and a place-holder image will be inserted at the cursor location
- Click [View QA] to see the video displayed in a browser window