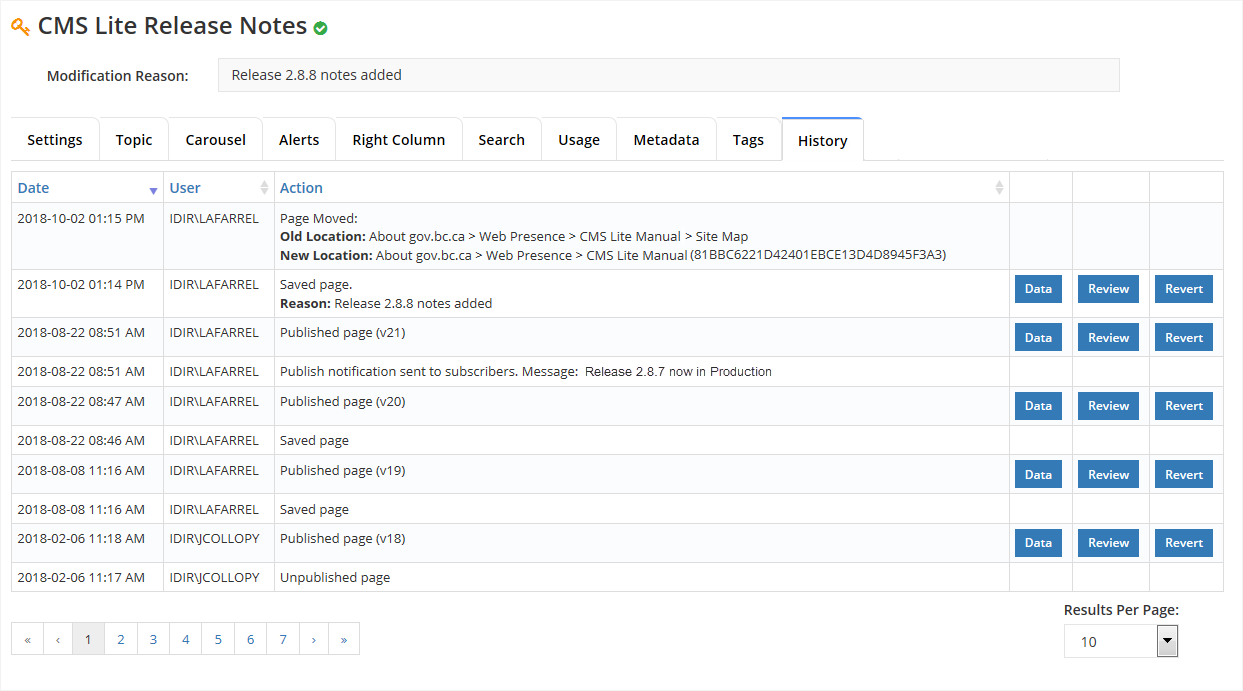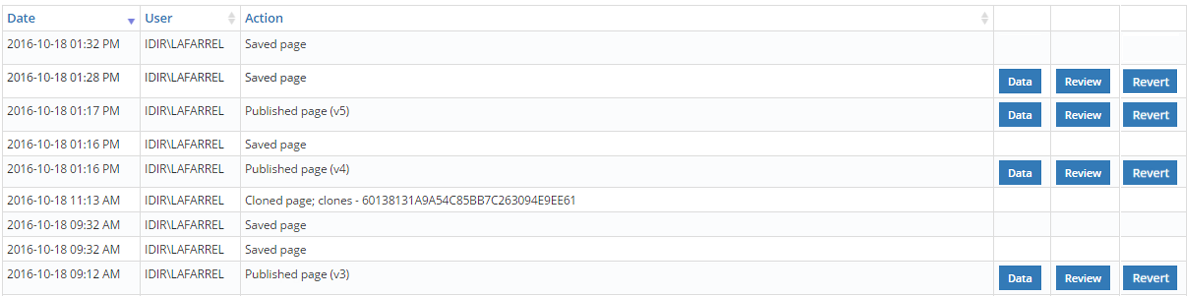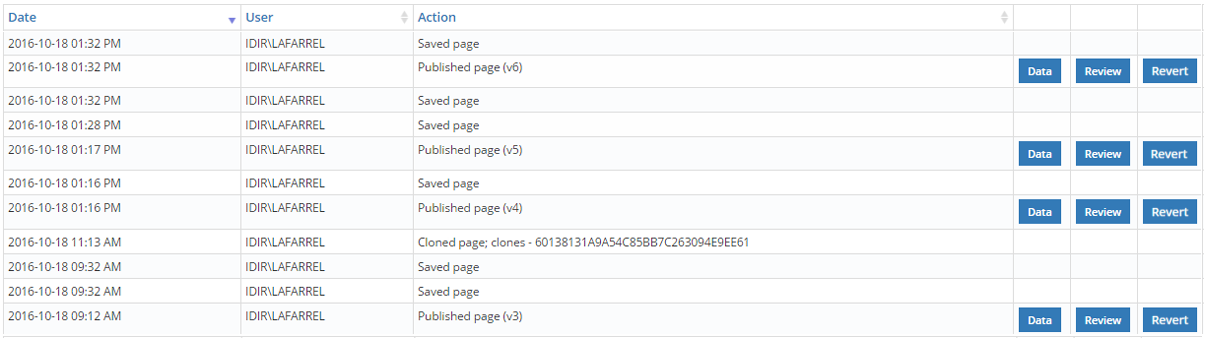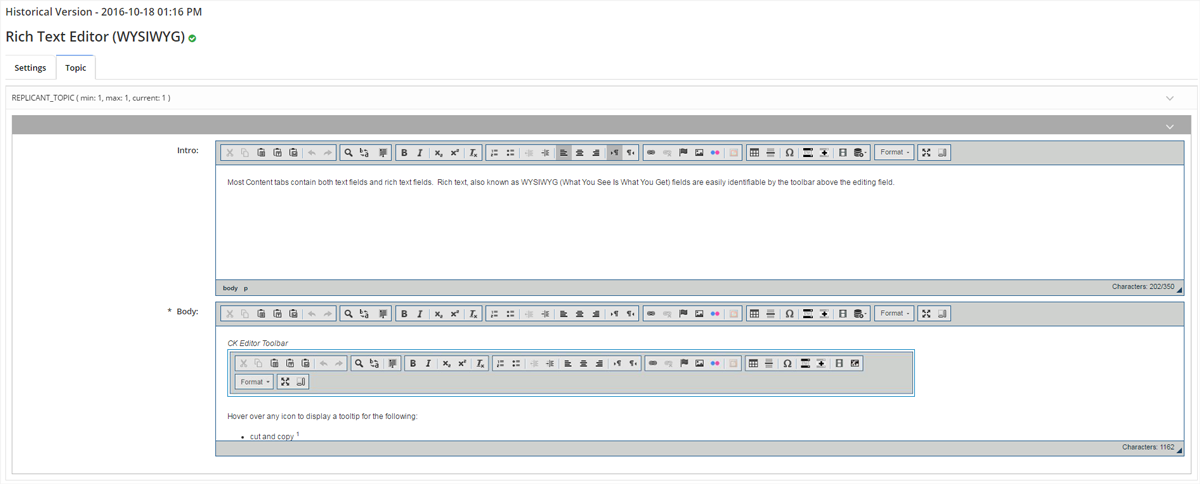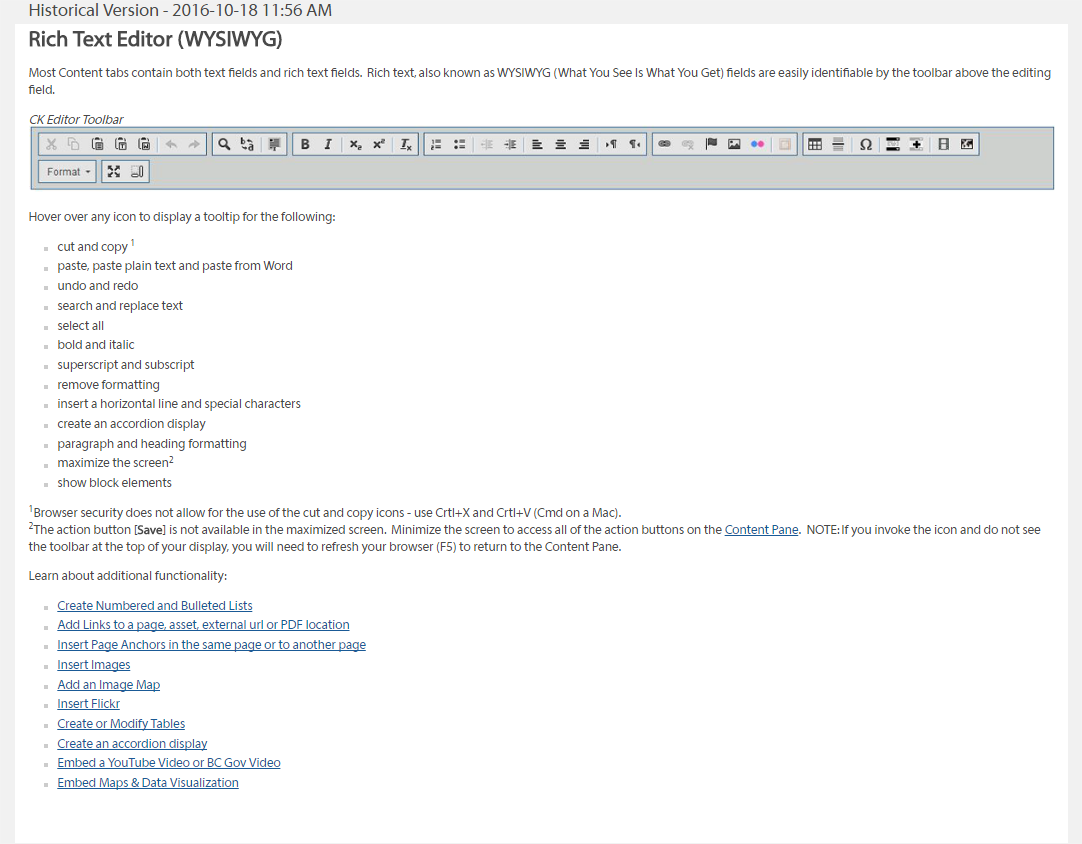Content history tab in CMS Lite
The content history tab is used for maintaining a clear record of page edits, understanding content evolution, and managing collaborative editing efforts in CMS Lite.
On this page
Overview of the content history tab
The Content History tab in CMS Lite provides a detailed log of all actions taken on a page template. It's a useful tool for tracking changes and managing content effectively.
Historical data of save vs. publish
The historic data from a save is deleted once there is a published version. Only published historical records are kept in the database and the most recent saves after the last publish
When a page is deleted, historical data will remain with the page and will be retained in the database.
Detailed tracking
The following information will be tracked:
- The date and time of the action
- The IDIR account name of the person that invoked the action
- The action that was completed
This tab tracks various actions, including:
- Page creation, modification, and path changes
- Saving, cloning, publishing, and unpublishing of pages
- Page movements within the site structure
- Use of the 'Revert body to PROD' function and bulk tagging
- Security group modifications
Actions are sorted by date and time and include the IDIR account name of the person responsible for the action.
What tracking records look like
- When a page is first created
- New page; location [breadcrumb/new-page-xxxx]
- New page; location [breadcrumb/new-page-xxxx]
- When a page path is modified
- Parent History record has: Page Path Updated
Old Page Path: page path [breadcrumb]
New Page Path: page path [breadcrumb] - Child page records has: Parent Page Path Updated
Old Page Path: page path [breadcrumb]
New Page Path: page path [breadcrumb]
- Parent History record has: Page Path Updated
- When a page is saved
- (Saved page)
- (Saved page)
- When a Modification Reason is added.
- Reason: xxxx
- Reason: xxxx
- When a page is cloned
- Original page: Cloned page; clones - 60138131A9A54C85BB7C263094E9EE61
- Cloned page: New page; cloned from B03AD5B4CD1A48A09531761743F62D22
- When a page is published, and the version
- Published page (vX), where X is the version number
- Published page (vX), where X is the version number
- When a page is unpublished
- Unpublished page
- Unpublished page
- When a page is moved1
- Parent History record has: Page Moved
Old Page Path: page path [breadcrumb] (GUID)
New Page Path: new page path [breadcrumb] - Child page records has: Parent Page Moved
Old Page Path: page path [breadcrumb] (GUID)
New Page Path: new page path [breadcrumb]
- Parent History record has: Page Moved
- When the [Revert body to PROD] action button is invoked
- When bulk tagging is applied to a page
- Applied Bulk Tagging
- Applied Bulk Tagging
- When the [Revert] action is used in the History tab
- Reverted page to historic version dated [date and time]
- Reverted page to historic version dated [date and time]
- When a security group added to a page
- Applied security group (group_name)
- Applied security group (group_name)
- When a security group removed from a page
- Removed security group (group_name)
1 An email will be sent when a page is moved to any other level in the site structure.
Sorting and displaying historical events
Displaying results
You may use the Results Per Page to display 25 or 50 results per page.
- By default, the grid will display 10 results
Sorting results
All three columns may be sorted in ascending or descending order.
- By default, the grid will be sorted by the Date column, with the most recent information showing first.
Using the data, review & revert buttons
CMS Lite users can view historical versions of a page, copy specific data or revert to a previous version.
- Data: Shows the page data in tabs, similar to what you will see in the Content Pane of CMS Lite
- Review: Displays content in a web browser similar to the public view on the Production web server, but without the header, footer, or left navigation
- Revert: Allows content editors to revert an entire page template to a previous saved or published version
Each time a page is saved, a Data, Review and Revert action button will be added to the previous saved line item in the History table. When a page is published the interim Data, Review and Revert buttons will no longer be displayed for each Save action.
When a page is published using the action button, a new saved action line item will appear in the History tab.
Data
- Click on the [Data] button in the History table. The selected template will be displayed in a new browser tab or window
- Select the applicable tab and copy the content to be reverted
- Tabs will vary depending on the content. For example, if no right-column boxes exist in the content, then the tab will not appear in the Data window
- Tabs will vary depending on the content. For example, if no right-column boxes exist in the content, then the tab will not appear in the Data window
- Return to the current template and paste the copied content into the applicable location
Review
- Click on the [Review] button in the History table. The selected content will be displayed in a new browser tab or window
- Close the browser once the content review has been completed
The review button is sometimes not available
Some template types will not have a [Review] button. These include:
- Home pages
- Header/footer
- Enhanced search pages
- Search detail pages
- Record set search pages
- All MCFD page types
Revert
If a page is locked by another user, the Revert button will not be displayed.
- Click on the [Review] button in the History table
The Revert message dialogue box will be displayed
- Click [Confirm] to complete the action, or [Close] to cancel
The selected version will be displayed in the Content pane
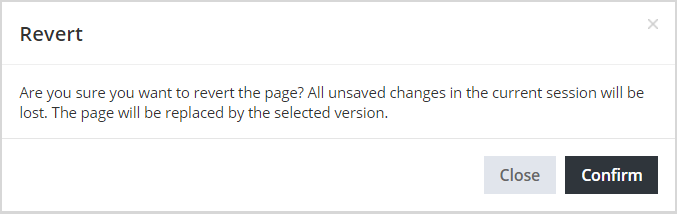
When the Revert action is completed:
- Modified Date and Modified By fields on the Setting tab will be updated
- History tab will have a "Reverted page fields to historic version dated ..." activity entry
- Page status and published date will not change