Content - Usage tab
Learn about using the Usage tab when editing pages in CMS Lite.
On this page
Overview of the Usage tab
The Content Usage tab in CMS Lite provides a clear view of the relationships between various pages and elements on gov.bc.ca.
This tab is divided into different sections for easy navigation:
- Linked pages: Displays a list of other pages that link to the current page
- Used assets: Shows assets that are used on the current page
- Outgoing links: Lists other pages that the current page links to
Usage tab sample interface
Click image to view in full screen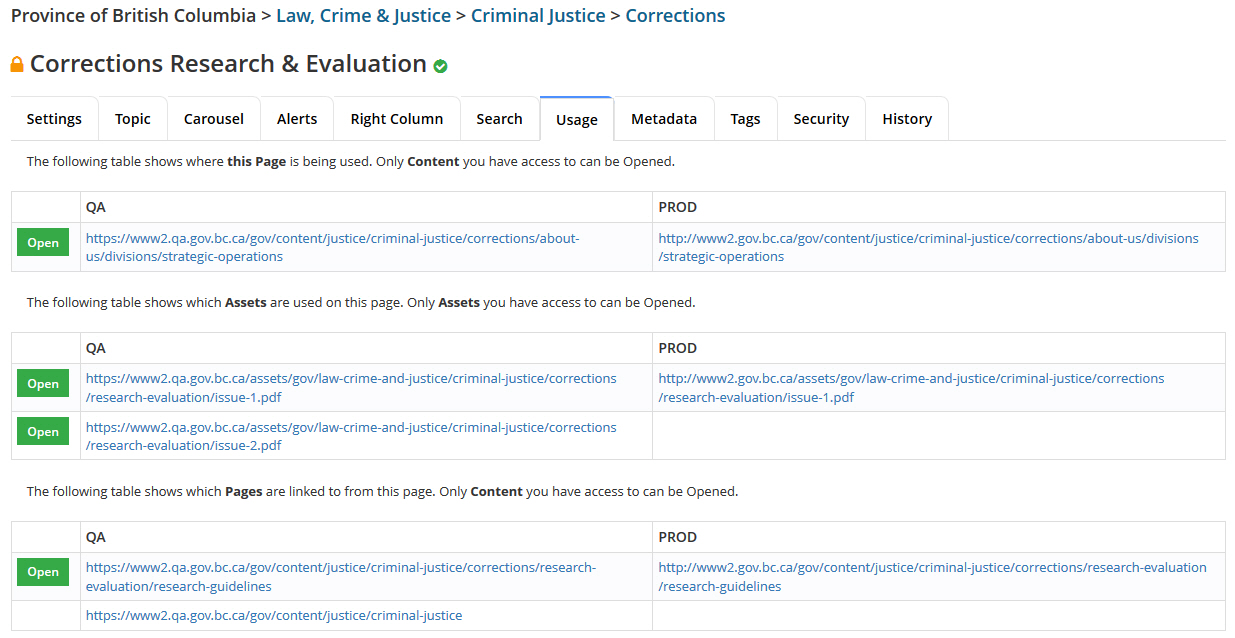
Benefits of using the Usage tab
The Usage tab is an essential tool for tracking the interconnectivity of your webpage's content.
Benefits include:
-
Link Tracking: The Usage Tab efficiently tracks and displays the interconnectedness of pages and assets, making it easy to see how content is linked throughout your website
-
Content Management Efficiency: By providing a clear view of outgoing and incoming links, it simplifies the process of managing and updating web content
-
Error Prevention: Helps in identifying broken links or orphan pages. This prevents navigation errors and improves user experience
-
Asset Utilization Insight: Shows how and where specific assets are used. This helps create effective asset management and reduces redundancy
-
SEO Optimization Support: Assists in understanding the web structure, which is beneficial for search engine optimization strategies
-
Content Strategy Enhancement: Enables a strategic approach to content development by understanding the relationship between different web pages and assets
Best practices for using the Usage tab
-
Verify before deleting: Always check the Usage Tab before deleting a page or asset to ensure that no other pages are linking to it. Deleting linked content can create broken links and negatively impact user experience and site integrity
-
Monitor outgoing links: Regularly review the pages your content links to. External links can change or become obsolete, leading to broken links on your site
-
Check asset dependencies: Before removing or updating assets, navigate to the Asset Usage Tab to ensure these changes won't affect other pages where the asset is being used. This is crucial to maintain consistency and functionality across your site
-
Be cautious with updates: When updating content, such as existing anchor flags, be mindful of how these changes might affect linked pages. Significant modifications can alter the context or relevance of the links
-
Avoid orphan pages: Use the Usage Tab to identify and prevent orphan pages (pages not linked from anywhere else on the site), which can negatively impact both navigation and SEO
Navigating and editing links
Link status and format
The links are displayed based on the current status of the page.
- For unpublished pages, no link will be displayed in the Production (PROD) column.
Links are presented in their Human-Readable URL (HRU) format for easy understanding.
- If you require the GUID, navigate to the Settings Tab for the page
Editing and viewing links
Similar to other CMS Lite sections:
- To open the corresponding page in a new tab, click on any hyperlink
- To edit the page, use the [Open] button which will bring the page up in the Content Pane for editing
If a page is listed that is not within your security group the [Open] button will not be displayed.
Do not unpublish or delete any pages that are still linked to other pages. Doing so will create broken links.
